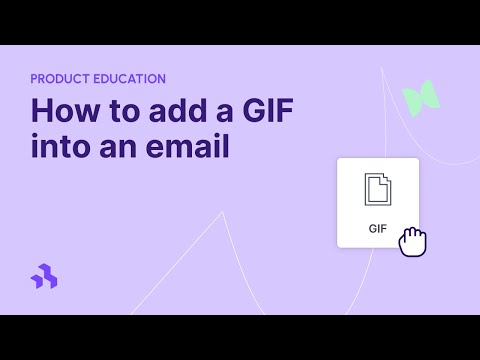Blender 3D è un programma di computer grafica gratuito e open source utilizzato per creare modelli ed effetti 3D per video animati, computer art, videogiochi e applicazioni. L'interfaccia di Blender 3D può sembrare complicata all'inizio, ma ti ci abituerai abbastanza rapidamente. Presto ti ritroverai facilmente a realizzare qualsiasi oggetto tu voglia. Questo articolo spiega le nozioni di base su come utilizzare gli strumenti di modellazione in Blender 3D.
Passi
Parte 1 di 3: Navigazione in Blender

Passaggio 1. Apri Blender
Blender ha un'icona che ricorda un cerchio di destinazione arancione, bianco e blu con tre linee arancioni in alto a sinistra. Fare clic sull'icona Blender 3D sul desktop, sul menu Start di Windows, sul Dock o sulla cartella Applicazioni per aprire Blender. Quando apri Blender 3D, vedrai una schermata del titolo con alcune impostazioni. Basta fare clic sulla schermata del titolo per chiuderla.
- Se non hai Blender 3D, puoi scaricarlo e installarlo da https://www.blender.org/download/. È scaricabile gratuitamente e disponibile per Windows, Mac e Linux.
- Si consiglia di utilizzare una tastiera completa con tastierino numerico e un mouse con rotellina quando si utilizza Blender 3D. Il tastierino numerico rende molto più facile navigare nell'ambiente 3D in Blender.

Passaggio 2. Ruota la rotellina del mouse per eseguire lo zoom avanti e indietro
Blender si apre con una scena di base che include un cubo mesh, una luce e una telecamera. Per ingrandire e rimpicciolire la scena, ruota semplicemente la rotellina del mouse.
In alternativa, puoi premere zoom avanti e indietro premendo Ctrl e - o = su Windows o Controllo e - o = o Mac.

Passaggio 3. Fare clic e tenere premuta la rotellina del mouse e trascinarla per ruotare
Per ruotare intorno a un oggetto nella scena, fai clic e tieni premuta la rotellina del mouse (M3) e trascina il mouse per ruotare intorno alla scena.
- In alternativa, puoi ruotare attorno a un oggetto premendo i tasti freccia sul tastierino numerico (2, 4, 6 e 8).
- Se non hai la rotellina del mouse, clicca Modificare nella barra dei menu in alto. Quindi fare clic su Preferenze. Clic Ingresso nel pannello a sinistra. Quindi fai clic sulla casella di controllo accanto a "Emula mouse a 3 pulsanti". Ciò consente di fare clic sul terzo pulsante del mouse (M3) premendo Alt (Windows) o Opzione (Mac) e facendo clic con il pulsante sinistro del mouse.

Passaggio 4. Premere "5" sul tastierino numerico per passare dalla prospettiva alla vista ortoscopica
Ci sono due tipi di vista che puoi usare in Blender 3D, prospettiva e ortoscopica.
-
Prospettiva:
La vista prospettica è il modo in cui gli oggetti appaiono nella vita reale. Sembrano rimpicciolirsi in lontananza.
-
Ortoscopico:
In vista ortoscopica, non c'è prospettiva. Gli oggetti sembrano avere le stesse dimensioni, non importa quanto siano lontani. Ciò è utile durante la modellazione in quanto consente di visualizzare le dimensioni esatte di un oggetto.

Passaggio 5. Premere "1" sul tastierino numerico per visualizzare la scena dal davanti
premendo
Passo 1. sul tastierino numerico fa sì che il riquadro di visualizzazione passi a una vista frontale della scena in vista ortoscopica.
-
Presa Ctrl o Comando e premi
Passo 1. sul tastierino numerico per visualizzare la scena dal retro.
- In alternativa, puoi accedere alle diverse opzioni del punto di vista facendo clic su Visualizzazione nell'angolo in alto a sinistra e quindi facendo clic su "Punto di vista". Fare clic sul punto di vista a cui si desidera passare.

Passaggio 6. Premere "3" sul tastierino numerico per visualizzare la scena da destra
premendo
Passaggio 3. sul tastierino numerico fa sì che il riquadro di visualizzazione passi a una vista della scena da destra in vista ortoscopica.
-
Presa Ctrl o Comando e premi
Passaggio 3. sul tastierino numerico per visualizzare la scena da sinistra.

Passaggio 7. Premere "7" sul tastierino numerico per visualizzare la scena dall'alto
premendo
Passaggio 7. sul tastierino numerico fa sì che il riquadro di visualizzazione passi a una vista dall'alto della scena in vista ortoscopica.
-
Presa Ctrl o Comando e premi
Passaggio 7. sul tastierino numerico per visualizzare la scena dal basso.

Passaggio 8. Premere "0" sul tastierino numerico per visualizzare la scena dalla telecamera
Quando esegui il rendering di una scena in Blender 3D, la vista dalla fotocamera sarà l'output finale. Per visualizzare la scena dalla prospettiva della telecamera, premere 0 sul tastierino numerico. L'area chiara al centro dello schermo è ciò che verrà renderizzato durante il rendering della scena.
Parte 2 di 3: manipolazione e aggiunta di oggetti
Passaggio 1. Fare clic su un oggetto per selezionarlo
L'oggetto selezionato verrà evidenziato in arancione. Quando avvii un nuovo progetto Blender, c'è un cubo di esempio nella scena. Prova a fare clic sul cubo per selezionarlo.[Image:Model on Blender Step 9.jpg|center]

Passaggio 2. Utilizzare lo strumento Sposta per spostare un oggetto
Per spostare un oggetto, fai clic sull'icona che ricorda le frecce incrociate nella barra degli strumenti a sinistra. Quindi fare clic su una delle frecce colorate sull'oggetto e trascinarlo per spostarlo lungo un asse particolare.
In alternativa, puoi selezionare un oggetto e premere G sulla tastiera per "afferrare" l'oggetto. Quindi trascina il mouse per spostarlo. Fare nuovamente clic per posizionare l'oggetto.

Passaggio 3. Utilizzare lo strumento di rotazione per ruotare un oggetto
Per ruotare un oggetto, fai clic su un oggetto per selezionarlo. Quindi fai clic sullo strumento Ruota nella barra degli strumenti a sinistra. Ha un'icona che ricorda due frecce arcuate attorno a un diamante. Fare clic e trascinare una delle bande colorate attorno all'oggetto per ruotarlo.
In alternativa, puoi fare clic su un oggetto e premere R sulla tastiera. Quindi trascina il mouse per ruotare l'oggetto. Fare nuovamente clic per posizionare l'oggetto.

Passaggio 4. Utilizzare lo strumento Scala per modificare le dimensioni di un oggetto
Per modificare le dimensioni di un oggetto, fare clic su un oggetto per selezionarlo. Quindi fare clic sullo strumento Scala nella barra degli strumenti a sinistra. Ha un'icona che ricorda un piccolo quadrato all'interno di un grande quadrato. Fare clic su un oggetto per selezionarlo, quindi fare clic e trascinare una delle frecce colorate sull'oggetto per allungare l'oggetto lungo un asse particolare. Fare clic e trascinare il cerchio attorno all'oggetto per ridimensionare l'oggetto in modo uniforme.
In alternativa, puoi fare clic su un oggetto e premere S e quindi trascinare il mouse per ridimensionare l'oggetto in modo uniforme.

Passaggio 5. Fare clic su un oggetto e premere Elimina per rimuoverlo
Se desideri eliminare un oggetto, fai clic sull'oggetto per selezionarlo e premi il tasto Elimina chiave. Se il cubo di esempio della scena di avvio è ancora presente, prova a eliminare il cubo nella scena.

Passaggio 6. Aggiungi un oggetto
Puoi aggiungere una nuova forma mesh, luce, telecamera e altro a una scena. Utilizzare i seguenti passaggi per aggiungere una nuova forma di mesh a una scena.
- Clic Aggiungere nell'angolo in alto a sinistra della finestra.
- Clicca il Maglia menù.
- Fare clic su una forma che si desidera aggiungere.
Parte 3 di 3: Modifica di un oggetto

Passaggio 1. Fare clic su un oggetto mesh per selezionarlo
Questo può essere il cubo con cui inizi in Blender 3D oppure puoi fare clic su un oggetto che hai aggiunto nel menu Mesh.

Passaggio 2. Passa a "Modalità modifica"
Per passare alla modalità di modifica, fai clic sul menu a discesa che dice "Modalità oggetto" nell'angolo in alto a sinistra della finestra. Quindi fare clic su Modalità Modifica. La modalità di modifica ti offre nuovi strumenti che puoi utilizzare per modificare la forma e i dettagli di un oggetto.
Mentre sei in modalità Modifica, non sarai in grado di selezionare nessun altro oggetto

Passaggio 3. Cambia modalità di selezione per selezionare parti di una mesh
In Blender 3D e in altri programmi di modellazione 3D, le forme delle mesh sono costituite da 3 elementi; vertici, spigoli e facce. Le facce sono piccole forme (di solito triangoli o rettangoli) che costituiscono la superficie di un oggetto. I bordi sono le linee tra le facce e i vertici sono gli angoli in cui i bordi si incontrano. È possibile utilizzare una delle tre modalità di selezione e fare clic per selezionare singole facce, bordi o vertici. Fare clic su una delle tre icone della modalità di selezione nell'angolo in alto a destra della finestra per modificare le modalità di selezione::
-
Vertice Seleziona:
Vertice Select ha un'icona che ricorda un cubo con l'angolo evidenziato.
-
Selezione bordo:
Edge Select ha un'icona che ricorda un cubo con il bordo dell'angolo destro evidenziato.
-
Selezione viso:
Face Select ha un'icona che ricorda un cubo con l'intero lato anteriore evidenziato.

Passaggio 4. Manipolare vertici, bordi e facce
Utilizzare una delle modalità di selezione e selezionare alcuni vertici, bordi o facce. Quindi usa gli strumenti Sposta, Ruota o Scala per manipolarli. Presa Spostare per selezionare più vertici, bordi o facce. Sposta i vertici, le facce e i bordi di una mesh per creare la forma che desideri.
- premere UN sulla tastiera per selezionare tutte le facce, i vertici e i bordi di un oggetto.
- premere B sulla tastiera per attivare la modalità di selezione della casella. Ciò consente di selezionare più vertici, bordi o facce facendo clic e trascinando un riquadro su di essi.
- premere C sulla tastiera per attivare la modalità di selezione del cerchio. Ciò trasforma il cursore del mouse in un cerchio su cui è possibile fare clic e trascinare per selezionare più vertici, bordi o facce.
-
Modalità a raggi X:
Fare clic sull'icona che assomiglia a un quadrato di fronte a un altro quadrato nell'angolo in alto a destra per attivare e disattivare la modalità a raggi X. Quando la modalità a raggi X è attiva, sarai in grado di vedere attraverso gli oggetti e selezionare vertici, bordi o facce da qualsiasi lato. Quando la modalità a raggi X è disattivata, sarai in grado di vedere solo il lato dell'oggetto rivolto verso la finestra e sarai in grado di selezionare solo i vertici, i bordi e le facce che sono visibili nella finestra.

Passaggio 5. Utilizzare lo strumento coltello per tagliare più bordi
Per aggiungere più dettagli a un oggetto, devi tagliare più bordi e facce nell'oggetto. Un modo per farlo è usare lo strumento Coltello. Fare clic sull'icona dello strumento coltello nella barra degli strumenti a sinistra. Ha un'icona che ricorda un cubo con una linea verde che lo taglia ad angolo. Quindi fare clic su un bordo o un vertice nella mesh e trascinare una linea su un altro bordo o vertice. premere accedere fare un taglio.
Se non ti piace l'aspetto del taglio, fai clic con il pulsante destro del mouse per annullare il taglio e riprova

Passaggio 6. Suddividi una faccia
Un modo rapido per aggiungere più dettagli a una mesh consiste nell'usare la suddivisione. Puoi suddividere singoli oggetti o interi oggetti. Utilizzare i seguenti passaggi per suddividere e aggiungere ulteriori dettagli:
- Seleziona i volti che vuoi suddividere o premi UN per selezionare l'intero oggetto.
- Clic Bordo nell'angolo superiore sinistro della finestra.
- Clic Suddividere.

Passaggio 7. Estrusione di una faccia
L'estrusione di una faccia estende la faccia verso l'esterno (o verso l'interno se preferisci). Questo aggiunge più bordi, facce e vertici e rende la forma più complessa. È possibile utilizzare lo strumento Estrusione nella barra degli strumenti a destra per estrudere una faccia. Ha un'icona che ricorda un cubo da cui spunta una parte superiore verde. Utilizzare i seguenti passaggi per estrudere una faccia:
- Seleziona una faccia che vuoi estrudere.
- Fare clic sullo strumento Estrusione.
- Fare clic e trascinare la freccia gialla sulla faccia per alzarla o abbassarla.
- Fare clic sul segno più (+) sopra la freccia o premere accedere per finalizzare l'estrusione.

Passaggio 8. Levigare le facce di un oggetto
Quando modelli in Blender, inizialmente i tuoi modelli saranno molto piatti e frastagliati. Questo va bene se stai realizzando oggetti come edifici o mobili. Tuttavia, a volte vuoi che gli oggetti appaiano un po' più lisci e più organici. Utilizzare i seguenti passaggi per levigare un oggetto o singole facce:
- Seleziona le facce che vuoi smussare o premi UN per selezionare un intero oggetto.
- Clic Maglia nell'angolo in alto a destra della finestra.
- Clicca il Ombreggiatura sottomenu
- Clic Facce lisce.
Video - Utilizzando questo servizio, alcune informazioni potrebbero essere condivise con YouTube

Suggerimenti
- Prima di modellare un oggetto complesso, disegnare prima una vista frontale e laterale dell'oggetto su carta millimetrata.
- Aggiungi solo i dettagli di cui hai bisogno. L'aggiunta di troppe facce, bordi e vertici a un oggetto può rallentare il computer e richiedere molto tempo per il rendering.
- Una volta che hai finito di modellare un oggetto, prova ad aggiungere materiali e trame a un oggetto.