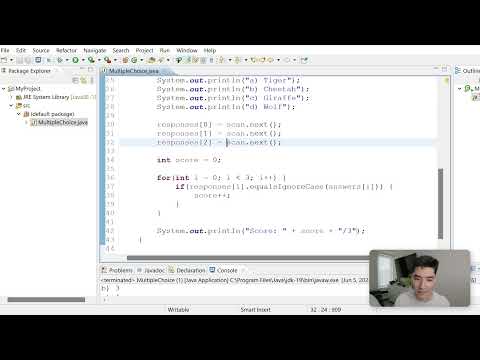Questo articolo spiega come rimuovere una tabella da un documento di Word in Windows o macOS.
Passi

Passaggio 1. Apri Microsoft Word
Se stai usando Windows, lo troverai nel Microsoft Office cartella sotto Tutte le applicazioni nel menu Windows/Start. Se hai macOS, sarà nella cartella Applicazioni.

Passaggio 2. Premi Ctrl+O (Windows) o ⌘ Comando+O (macOS).
Questo apre la finestra di dialogo Apri.

Passaggio 3. Selezionare il documento che contiene la tabella
Per fare ciò, vai alla cartella in cui è archiviato il file, quindi fai clic sul nome del file.
Fare clic su Apri. Apparirà il contenuto del file

Passaggio 4. Passa il cursore del mouse sulla tabella
Apparirà una minuscola freccia a 4 direzioni nell'angolo in alto a sinistra del tavolo.

Passaggio 5. Fare clic con il pulsante destro del mouse sulla freccia a 4 direzioni
Apparirà un menu.

Passaggio 6. Fare clic su Elimina tabella
Ciò rimuove la tabella dal documento.