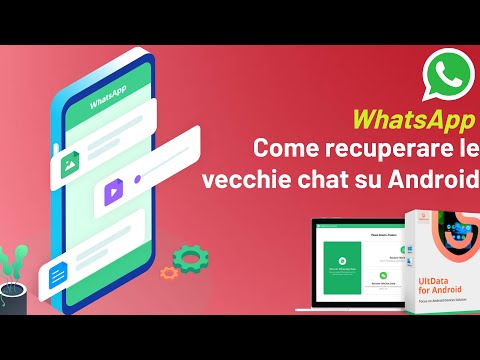Ci sono dati nel tuo foglio Microsoft Excel che vuoi visualizzare in un documento Word? Questo articolo spiega come copiare i dati dal foglio di calcolo al documento Word utilizzando la suite desktop di Microsoft Office.
Passi

Passaggio 1. Apri il documento in Excel
Questo metodo ti guiderà attraverso i passaggi per copiare e incollare dati da Excel in Word utilizzando un'applicazione desktop Windows o Mac. Puoi aprire il tuo documento da Excel andando su File > Apri oppure puoi fare clic con il pulsante destro del mouse sul file, selezionare Aperta con, poi Eccellere.
Se disponi di dati o di una tabella di dati, sarai in grado di modificare il modo in cui le informazioni incollate vengono visualizzate all'interno del Opzioni Incolla, per il resto tutti i passaggi sono identici se stai cercando di copiare e incollare dati o tabelle.

Passo 2. Seleziona i dati nel foglio Excel che desideri copiare e incollare in Word
Usando il mouse, fai clic sulla prima cella di dati che desideri copiare e trascinala per includere l'intervallo (se desideri copiare più di una cella).

Passaggio 3. Premi Ctrl+C (Windows) o ⌘ Cmd+C (Mac).
Puoi anche fare clic con il pulsante destro del mouse e selezionare copia.

Passaggio 4. Apri un documento in Word
Puoi aprire un documento su cui hai lavorato oppure puoi creare un nuovo documento.

Passaggio 5. Sposta il cursore nel documento di Word in cui desideri incollare i dati di Excel
Quando premi la scorciatoia da tastiera, i dati che hai copiato da Excel verranno incollati nel documento di Word.

Passaggio 6. Premi Ctrl+V (Windows) o ⌘ Cmd+V (Mac).
I dati che hai copiato da Excel appariranno nel tuo documento Word.

Passaggio 7. Fare clic su Opzioni di incollaggio
Dovresti vedere un menu a discesa "Opzioni incolla" accanto ai dati o al grafico incollati. In caso contrario, troverai "Opzioni Incolla" sopra lo spazio di modifica del documento sul lato sinistro della finestra sotto "Home".

Passaggio 8. Scegli la formattazione della pasta
Vedrai queste opzioni da sinistra a destra:
- Mantieni formattazione sorgente: Mantiene i dati così come sono stati formattati in Excel.
-
Usa stili di destinazione: Aggiorna i dati per riflettere lo stile di Word. Usa questo stile di incolla se disponi di dati in un formato grafico con linee della griglia che desideri mantenere.
- Collega e mantieni formattazione sorgente: mantiene la formattazione come era nel documento Excel, tuttavia, i dati nella tabella incollata verranno aggiornati ogni volta che la modifichi in Excel.
- Collega e usa lo stile di destinazione: rimuove la formattazione originale e la sostituisce con quella del documento Word. Questo collega anche i dati al foglio di calcolo originale in modo che l'aggiornamento del foglio di calcolo aggiorni anche il documento di Word.
- Foto: inserisce i dati come immagine anziché come tabella e non può essere aggiornato.
- Mantieni solo testo: incolla solo il testo dalla tabella e ignora tutta la formattazione (come le righe nella tabella). Tuttavia, ogni riga di dati nel grafico/tabella è separata da un nuovo paragrafo e ogni colonna è separata da schede.

Passaggio 9. Salva il tuo lavoro
Se stai utilizzando un Mac, premi ⌘ Cmd+S e se stai utilizzando un computer Windows, premi Ctrl+S.