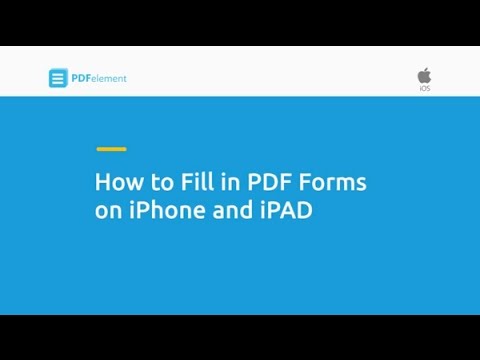Questo articolo spiega come impedire alle app di iPhone di accedere e utilizzare le informazioni di contatto memorizzate sul telefono.
Passi
Parte 1 di 2: abilitazione delle restrizioni

Passaggio 1. Apri le Impostazioni del tuo iPhone
L'icona ha l'aspetto di una serie di ingranaggi grigi situati su una delle schermate iniziali.
Se Impostazioni non è presente su una schermata iniziale, la sua icona potrebbe trovarsi nella cartella Utilità su una delle schermate principali

Passaggio 2. Scorri verso il basso e tocca Generale
Si trova nel terzo gruppo di opzioni di menu.

Passaggio 3. Scorri verso il basso e tocca Restrizioni
Si trova nella sesta sezione delle opzioni di menu.

Passaggio 4. Tocca Abilita restrizioni

Passaggio 5. Immettere un codice di accesso a quattro cifre

Passaggio 6. Reinserire il codice di accesso a quattro cifre
Parte 2 di 2: Limitazione dell'accesso ai contatti

Passaggio 1. Apri le Impostazioni del tuo iPhone
L'icona ha l'aspetto di una serie di ingranaggi grigi situati su una delle schermate iniziali.
Se Impostazioni non è presente su una schermata iniziale, la sua icona potrebbe trovarsi nella cartella Utilità su una delle schermate principali

Passaggio 2. Scorri verso il basso e tocca Generale
Si trova nel terzo gruppo di opzioni di menu.

Passaggio 3. Scorri verso il basso e tocca Restrizioni
Si trova nella sesta sezione delle opzioni di menu.

Passaggio 4. Immettere il codice di accesso a quattro cifre

Passaggio 5. Scorri verso il basso e tocca Contatti
Si trova nel quarto gruppo di opzioni di menu.

Passaggio 6. Toccare Non consentire modifiche
Ciò impedirà a tutte le applicazioni di accedere e utilizzare l'elenco dei contatti. Tutte le informazioni di contatto come nomi, e-mail, numeri di telefono e indirizzi saranno protette.