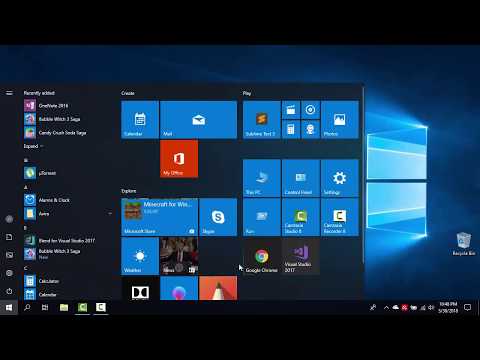Adobe Photoshop ha molte opzioni di personalizzazione, inclusa l'opzione per organizzare i suoi pannelli, menu e strumenti nel modo che preferisci. Una volta trovato un layout adatto a te, puoi salvarlo come spazio di lavoro e selezionarlo facilmente dal menu Finestra. Questo articolo spiega come salvare uno spazio di lavoro personalizzato in Adobe Photoshop.
Passi

Passaggio 1. Fare clic sul menu Finestra
Dopo aver organizzato il tuo spazio di lavoro come preferisci, fai clic su questo menu nella parte superiore dello schermo.

Passaggio 2. Fare clic su Area di lavoro nel menu
Un altro menu si espanderà.
Qui è anche dove troverai tutti i tuoi spazi di lavoro, inclusi quelli salvati

Passaggio 3. Fare clic su Nuovo spazio di lavoro
Apparirà una finestra di dialogo.

Passaggio 4. Immettere un nome per l'area di lavoro
Ecco come apparirà il tuo spazio di lavoro salvato nell'elenco degli spazi di lavoro.

Passaggio 5. Seleziona le tue preferenze di acquisizione
Le tre opzioni in basso sono facoltative, ma sono utili se hai effettuato altre personalizzazioni:
- Tasti rapidi salva le scorciatoie da tastiera che hai impostato per questa sessione.
- Menu salva tutte le personalizzazioni del menu che hai fatto.
- Utensili salva tutte le impostazioni dello strumento nei loro stati correnti.

Passaggio 6. Fare clic su Salva
La prossima volta che apri Photoshop, puoi selezionare l'area di lavoro salvata facendo clic su Finestra menu, selezionando Area di lavoroe quindi facendo clic sul nome dell'area di lavoro.
- Puoi anche fare clic sull'icona Workspace Switcher, che si trova nell'angolo in alto a destra di Photoshop: l'icona ha l'aspetto di un quadrato con un menu sul lato sinistro.
- L'ultimo spazio di lavoro che utilizzi è quello che verrà caricato automaticamente la prossima volta che apri Photoshop. Quindi, se chiudi Photoshop con la tua nuova area di lavoro selezionata, la riapertura di Photoshop caricherà automaticamente quell'area di lavoro.

Passaggio 7. Ripristina l'area di lavoro originale
Se vuoi tornare alla normale area di lavoro di Photoshop in qualsiasi momento, ecco come:
- Clicca il Finestra menu e selezionare Area di lavoro.
- Clic Essenziali. Ciò ripristina l'area di lavoro predefinita, anche se è necessario eseguire un altro passaggio per ripristinare i layout del pannello originale.
- Ritornare a Finestra e seleziona Area di lavoro.
- Clic Ripristina gli elementi essenziali. Ora sei tornato allo spazio di lavoro originale.