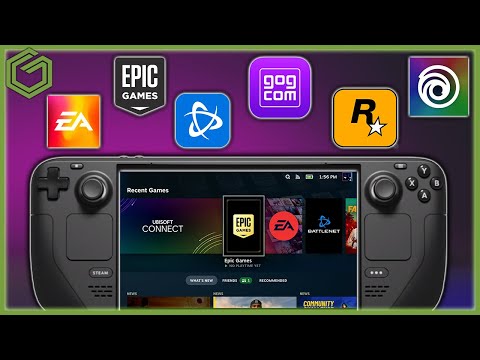CDisplay è uno dei lettori di fumetti più popolari per Windows. La sua interfaccia utente semplice e pulita consente agli utenti di concentrarsi sulla lettura dei fumetti piuttosto che essere disturbati da molti menu e configurazioni. Supporta file di archivio di fumetti, con estensioni di file.cbr,.cbz,.cbt o.cba. CDisplay non è più in sviluppo attivo da quando il suo sviluppatore è morto, ma rimane una scelta popolare per la lettura di fumetti elettronici in Windows.
Passi
Parte 1 di 3: download di CDisplay

Passaggio 1. Vai al sito Web di CDisplay
Utilizzando il browser Web, visitare il sito Web semi-ufficiale di CDisplay all'indirizzo

Passaggio 2. Scarica CDisplay
Vai all'area Download e fai clic sul collegamento per scaricare CDisplay. Il download inizierà immediatamente.
CDisplay è realizzato solo per Windows e il file di installazione effettivo è ospitato su

Passaggio 3. Installa CDisplay
Individua il file scaricato sul tuo computer. Il nome del file è setup.zip. È piuttosto generico, quindi assicurati di trovare e aprire il file corretto. Fare doppio clic sul file di installazione per eseguire l'installazione.

Passaggio 4. Avvia CDisplay
Individua il collegamento all'applicazione dal menu Start una volta terminata l'installazione e fai clic su di esso per avviarlo.
Parte 2 di 3: caricamento dei fumetti
Passaggio 1. Carica un file di fumetti nel modo convenzionale
Il primo modo per caricare file di fumetti in CDisplay è utilizzare la finestra di dialogo di caricamento. Seleziona "File" dal menu File e fai clic su "Carica file".
-
Puoi anche fare clic con il pulsante destro del mouse in qualsiasi punto dell'interfaccia utente dell'applicazione e fare clic su "Carica file" dal menu. La scorciatoia da tastiera per questo è il tasto "L".

Usa CDisplay Passaggio 5 Punto elenco 1 -
Verrà visualizzata la finestra di dialogo di caricamento di Windows. Naviga nel tuo computer per individuare la cartella o la directory in cui sono archiviati i file dei fumetti che desideri leggere. Fare clic su uno per caricarlo in CDisplay.

Usa CDisplay Passaggio 5 Punto elenco 2

Passaggio 2. Caricare trascinando e rilasciando
Puoi anche semplicemente trascinare e rilasciare il file del fumetto che desideri leggere sull'interfaccia utente di CDisplay. Cerca il file dal tuo computer, fai clic su di esso, quindi trascinalo su CDisplay. Una volta rilasciato, il fumetto verrà caricato in CDisplay.

Passaggio 3. Caricare facendo doppio clic direttamente sul file del fumetto
Puoi anche caricare un fumetto facendo doppio clic su di esso direttamente, anche con CDisplay chiuso. Cerca il file dal tuo computer e fai doppio clic su di esso. CDisplay verrà avviato con il tuo fumetto caricato.

Passaggio 4. Carica un file di fumetti corrente per riprendere la lettura
Se desideri continuare a leggere da dove eri rimasto prima di chiudere CDisplay, puoi farlo poiché CDisplay ricorda l'ultimo file e la pagina che stavi leggendo. Seleziona "File" dal menu File e fai clic su "Riprendi lettura".
- Puoi anche fare clic con il pulsante destro del mouse in qualsiasi punto dell'interfaccia utente dell'applicazione e fare clic su "Riprendi lettura" dal menu. La scorciatoia da tastiera per questo è il tasto "R". Questo caricherà automaticamente il tuo ultimo fumetto sull'ultima pagina che stavi leggendo.
- Funzionerà solo se CDisplay è ancora vuoto, senza alcun file caricato.

Passaggio 5. Carica i fumetti in una serie
Se stai leggendo un set o una raccolta di fumetti in sequenza, non devi fermarti a cercare il file successivo da caricare. Finché i file dei fumetti sono in sequenza e si trovano nella stessa cartella, puoi sfogliarli senza uscire dalla schermata di lettura.
Seleziona "File" dal menu File e fai clic su "Carica file successivi". Puoi anche fare clic con il pulsante destro del mouse in qualsiasi punto dell'interfaccia utente dell'applicazione e fare clic su "Carica file successivi". Questo caricherà il prossimo fumetto in sequenza dalla stessa cartella

Passaggio 6. Carica i file precedenti di una serie
Se stai leggendo un set o una raccolta di fumetti in sequenza e desideri tornare al file precedente per rivedere o ricordare cosa è successo, non devi fermarti e caricare il file precedente.
- Seleziona "File" dal menu File e fai clic su "Carica file precedenti". Puoi anche fare clic con il pulsante destro del mouse in qualsiasi punto dell'interfaccia utente dell'applicazione e fare clic su "Carica file precedenti". Questo caricherà il fumetto precedente dalla stessa cartella.
- Simile al caricamento di file successivi, purché i file dei fumetti siano in sequenza e si trovino nella stessa cartella, puoi navigare attraverso di essi senza uscire dalla schermata di lettura.
Parte 3 di 3: leggere i fumetti

Passaggio 1. Utilizzare il tasto Spazio
La barra spaziatrice della tua tastiera è la chiave primaria utilizzata nella lettura dei fumetti in CDisplay. Premendolo su una pagina ti verrà mostrata l'intera immagine in quella pagina parte per parte, se l'intera pagina non può essere visualizzata in una volta. Una volta completata l'intera pagina, premendo il tasto Space si passerà alla pagina successiva.
Puoi leggere un intero fumetto semplicemente premendo il tasto Spazio

Passaggio 2. Utilizzare la tastiera
I tasti freccia sulla tastiera possono essere utilizzati per scorrere un'immagine in qualsiasi direzione. Se non ti piace premere il tasto Spazio per mostrarti automaticamente l'intera pagina nella sua sequenza, puoi navigare da solo con i tasti freccia.
- Una volta terminato con una pagina, premere i tasti Pagina giù e Pagina su per passare rispettivamente alla pagina successiva e alla pagina precedente.
- I tasti Home e Fine consentono di saltare rispettivamente alla prima e all'ultima pagina.

Passaggio 3. Usa il mouse
Il mouse del tuo computer può essere utilizzato anche per navigare tra le pagine e leggere i fumetti. Una pagina può essere spostata con un clic sinistro e trascinata.
- Facendo doppio clic sul lato destro dello schermo si passerà alla pagina successiva mentre facendo la stessa cosa sul lato sinistro si passerà alla pagina precedente.
- La rotella di scorrimento del mouse può essere utilizzata anche per scorrere la pagina e poi le pagine successive.

Passaggio 4. Passa a una pagina
Se vuoi andare a una pagina specifica, premi il tasto "P" sulla tastiera per visualizzare le miniature di tutte le pagine del fumetto. Dalle miniature, puoi semplicemente fare clic su quello a cui desideri andare e il programma ti porterà a esso.