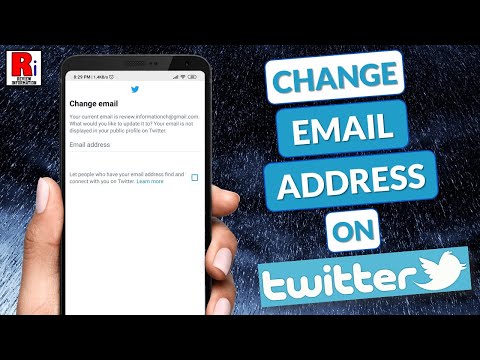Se usi OneDrive, vedrai che tutte le modifiche apportate a un documento e tutti i nuovi documenti che crei vengono aggiornati e salvati automaticamente in OneDrive. In tal caso, l'eliminazione accidentale di un documento di Word sul computer è un facile processo di ripristino che comporta l'accesso online e la ricerca nel cestino di OneDrive. Se, tuttavia, non utilizzi OneDrive, puoi comunque trovare i file di ripristino automatico creati da Word. Questo articolo spiega come recuperare un documento eliminato in Word se utilizzi OneDrive o se cerchi manualmente nel computer i file di backup locali.
Passi
Metodo 1 di 2: utilizzo di OneDrive

Passaggio 1. Vai su
Puoi utilizzare qualsiasi browser Web per recuperare i documenti dal cestino di OneDrive.
Se non utilizzi OneDrive, dovrai invece provare il metodo successivo

Passaggio 2. Accedi
Fare clic o toccare Registrazione nell'angolo in alto a destra del browser, quindi inserisci la tua e-mail, telefono o numero Skype e la tua password Microsoft.

Passaggio 3. Fare clic o toccare Cestino
Lo vedrai nel menu sul lato sinistro della pagina.

Passaggio 4. Fare clic o toccare per selezionare il file che si desidera recuperare
Quando fai clic o tocchi un file, il cerchio vuoto accanto ad esso si riempirà con un segno di spunta.

Passaggio 5. Fare clic o toccare Ripristina
Lo vedrai nella parte superiore della pagina accanto a "Elimina".
Alla successiva apertura di Word, vedrai di nuovo il nome del documento nella sezione utilizzata di recente
Metodo 2 di 2: trovare manualmente i documenti di ripristino automatico

Passaggio 1. Cerca nei tuoi file il nome del tuo file Word con il formato di file.asd
In Windows 7, 8 e 10, puoi cercare il nome del file nel menu Start o nella barra di ricerca in Esplora file. In Mac, puoi utilizzare Spotlight per cercare il file.asd.

Passaggio 2. Fare doppio clic sul file (se è elencato)
Il file di ripristino automatico si aprirà in Word e potrai saltare il resto di questo metodo.

Passaggio 3. Cerca il nome del tuo file in un formato di file.wbk
Poiché Word salverà un backup dei tuoi documenti (se hai la funzione abilitata, File > Opzioni > Avanzate o File > Opzioni > Salva), potresti essere in grado di trovare un backup del file mancante.
Puoi vedere dove potresti trovare i tuoi file.wbk andando su File > Opzioni > Avanzate e cercando nella sezione "Salva" la "Posizione file di salvataggio automatico".

Passaggio 4. Fare doppio clic sul file (se è elencato)
Il file di backup verrà caricato in Word e potrai salvarlo in un formato di file.docx (o.doc).