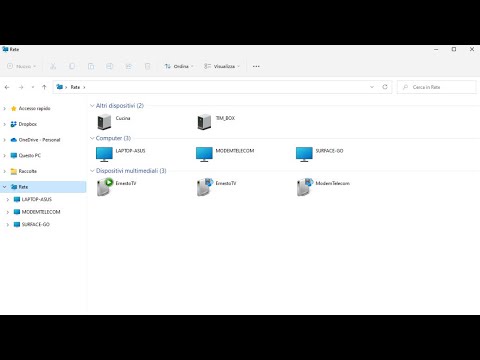Queste istruzioni ti insegneranno come avviare e compilare un breve programma Java utilizzando la versione Indigo di Eclipse. Eclipse è un ambiente di sviluppo integrato gratuito e open source che puoi utilizzare per sviluppare programmi Java, nonché programmi in altri linguaggi. Questo tutorial presuppone che tu abbia già installato Eclipse sul tuo computer. Lo scopo di questo tutorial è aiutarti a navigare in Eclipse e mostrare alcune delle sue numerose funzionalità. Eclipse è facile da imparare e aumenterà notevolmente la tua produttività.
Passi

Passaggio 1. Inizia creando un nuovo progetto Java
Ci sono diversi modi per farlo. Puoi fare clic sulla freccia accanto all'icona più a sinistra sulla barra degli strumenti e selezionare "Progetto Java" dal menu a discesa. In alternativa, puoi avviare un nuovo progetto Java scegliendo "File", quindi "Nuovo", seguito da "Progetto Java". Puoi anche usare la scorciatoia Alt+Maiusc+N.

Passaggio 2. Immettere un nome per il progetto
Vedrai una finestra intitolata "Crea un progetto Java". I pulsanti "Avanti" e "Fine" nella parte inferiore della finestra saranno disattivati fino a quando non verrà inserito un nome di progetto nel primo campo. Per procedere, dai un nome al tuo progetto e inseriscilo in questo campo. Per questo tutorial, utilizzeremo il nome "Progetto1". Immettere il nome e quindi fare clic su "Fine". Il tuo nuovo progetto apparirà sul lato sinistro dello schermo sotto "Esplora pacchetti" tra i progetti esistenti. I progetti sono elencati in ordine alfabetico.

Passaggio 3. Avvia una nuova classe Java
Prima di iniziare a scrivere codice, dovrai creare una nuova classe Java. Una classe è un progetto per un oggetto. Definisce i dati memorizzati nell'oggetto e le sue azioni. Crea una classe facendo clic sull'icona "Nuova classe Java", che ha l'aspetto di un cerchio verde con la lettera "C" al centro.

Passaggio 4. Inserisci il nome della tua classe
Vedrai una finestra intitolata "Java Class". Per procedere, inserisci il nome della tua classe nel campo "Nome". Poiché questa classe sarà la classe principale del progetto semplice, seleziona la casella di selezione denominata "public static void main(String args)" per includere lo stub del metodo. Successivamente, fai clic su "Fine".

Passaggio 5. Inserisci il tuo codice Java
La tua nuova classe chiamata Class1.java è stata creata. Appare con il metodo stub "public static void main(String args)" insieme ad alcuni commenti generati automaticamente. Un metodo conterrà una sequenza di istruzioni che devono essere eseguite dal programma. Un commento è un'istruzione che viene ignorata dal compilatore. I commenti sono usati dai programmatori per documentare il loro codice. Modifica questo file e inserisci il codice per il tuo programma Java.

Passaggio 6. Fai attenzione agli errori nel codice
Eventuali errori verranno sottolineati in rosso e sulla sinistra comparirà un'icona con una "X". Correggi i tuoi errori. Passando con il mouse su un'icona di errore, puoi vedere una casella di suggerimenti che elenca i modi in cui puoi correggere l'errore. In questo tutorial, faremo doppio clic su "Crea risposta variabile locale" in modo che la variabile venga dichiarata prima di essere utilizzata.

Passaggio 7. Assicurati che l'intero programma sia privo di errori
Esistono tre tipi di errori a cui prestare attenzione: errori di sintassi, errori di runtime ed errori logici. Il compilatore ti avviserà del primo di questi tre, gli errori di sintassi. Esempi di errori di sintassi sono nomi di variabili errati o punti e virgola mancanti. Fino a quando non rimuovi tutti gli errori di sintassi dal tuo codice, il tuo programma non verrà compilato. Sfortunatamente, il compilatore non rileverà errori di runtime o errori logici. Un esempio di errore di runtime sta tentando di aprire un file che non esiste. Un esempio di errore logico è l'apertura e l'utilizzo di dati dal file sbagliato.

Passaggio 8. Compila il tuo programma
Ora che il tuo programma è privo di errori, fai clic sull'icona triangolare per eseguire il programma. Un altro modo per eseguire il programma è selezionare "Esegui" dal menu principale e quindi selezionare nuovamente "Esegui" dal menu a discesa. La scorciatoia è Ctrl+F11.

Passaggio 9. Verificare che l'output sia quello previsto
Quando il programma viene eseguito, l'output, se presente, verrà visualizzato sulla console nella parte inferiore dello schermo. In questo tutorial, il nostro programma Java ha aggiunto due interi insieme. Poiché due più due fa quattro, il programma funziona come previsto.

Passaggio 10. Correggere eventuali errori di runtime o logici
Come affermato in precedenza, il compilatore rileverà solo errori di sintassi. Se l'output del tuo programma è diverso da quello che ti aspettavi, potrebbe esserci stato un errore anche se il programma è stato compilato. Ad esempio, se l'output era zero anziché quattro, si è verificato un errore nel calcolo del programma.
Video - Utilizzando questo servizio, alcune informazioni potrebbero essere condivise con YouTube
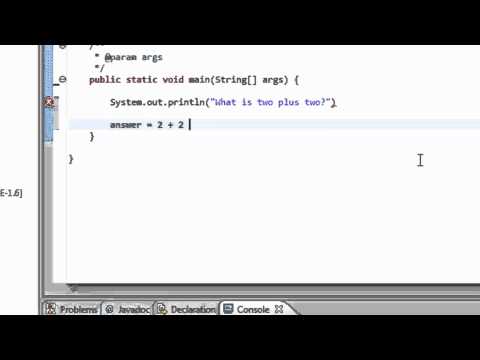
Suggerimenti
- Puoi iniziare un nuovo progetto usando la scorciatoia Alt+Shift+N.
- Puoi eseguire il tuo programma usando la scorciatoia Ctrl+F11.
- La compilazione di un programma lo salverà automaticamente.
Avvertenze
- Assicurati di salvare il tuo lavoro frequentemente in modo da non perdere nulla se Eclipse si blocca.
- Eclipse non offrirà suggerimenti per correggere ogni errore di compilazione che commetti.