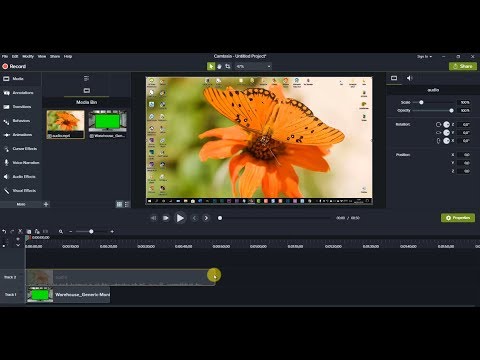Questo articolo spiega come iniziare a utilizzare Twitch come spettatore e come trovare alcuni flussi di canale interessanti da seguire, utilizzando un browser Internet desktop. Se lo desideri, puoi anche avviare lo streaming sul tuo canale.
Passi
Parte 1 di 3: creazione di un account

Passaggio 1. Apri il sito Web di Twitch nel tuo browser Internet
Digita www.twitch.tv nella barra degli indirizzi e premi Invio o ⏎ Invio sulla tastiera.

Passaggio 2. Fare clic sul pulsante Iscriviti in alto a destra
Questo è un pulsante viola nell'angolo in alto a destra dello schermo. Si aprirà il modulo di iscrizione in una nuova finestra pop-up.
Se hai già un account, clicca su Accesso pulsante accanto a Iscriviti.

Passaggio 3. Inserisci un nome utente per il tuo nuovo account
Fai clic sul campo di testo sotto Nome utente e digita un nome utente per il tuo account.
Il tuo nome utente sarà anche il tuo nome visualizzato nei tuoi stream e nelle chat di altri streamer

Passaggio 4. Inserisci una password per il tuo account
Utilizzerai questa password per accedere al tuo account.

Passaggio 5. Seleziona la tua data di nascita sul modulo
Sotto l'intestazione Compleanno, fai clic e seleziona Mese, Giorno, e Anno della tua nascita.

Passaggio 6. Inserisci il tuo indirizzo email
Il tuo indirizzo email verrà utilizzato per verificare il tuo account.
- In alternativa, puoi fare clic su Connettiti con facebook pulsante nella parte superiore del modulo e accedi con il tuo account Facebook.
- Assicurati di inserire un indirizzo email valido qui. Se perdi la password, dovrai utilizzare questa email per reimpostarla.

Passaggio 7. Completa l'attività captcha
Fai clic sulla casella di controllo accanto a "Non sono un robot" e completa l'attività assegnata per selezionarla.
Questo verificherà che sei un vero essere umano e non un bot informatico dannoso

Passaggio 8. Fare clic sul pulsante Iscriviti
Questo è un pulsante viola nella parte inferiore del modulo. Creerà il tuo nuovo account e ti consentirà di accedere.

Passaggio 9. Seleziona alcuni giochi che ti interessa guardare
Quando ti iscrivi per la prima volta, ti verrà chiesto di selezionare le aree di interesse. Questo aiuterà Twitch a personalizzare il contenuto che vedi sulla tua home page.
- Dovrai scegliere almeno tre giochi o categorie qui. Puoi scegliere di più se vuoi.
- Puoi anche usare il Ricerca barra in alto a sinistra per trovare un gioco.

Passaggio 10. Fare clic sul pulsante Avanti
Questo è un pulsante viola nell'angolo in alto a destra della pagina. Confermerà la tua selezione e ti suggerirà alcuni canali in base ai tuoi interessi.

Passaggio 11. Fare clic su Salta o Segui in fondo alla pagina.
Puoi guardare lo streaming del canale qui e seguirlo o saltarlo prima di arrivare alla home page
Questo passaggio è facoltativo. Puoi semplicemente fare clic Fatto e trova i canali in un secondo momento.

Passaggio 12. Fare clic su Fine in alto a destra
Questo è un pulsante viola sotto il nome del tuo profilo nell'angolo in alto a destra della pagina. Finirà di configurare il tuo account e aprirà la tua home page.

Passaggio 13. Fare clic sulla barra di verifica arancione nella parte superiore della home page
Questo invierà al tuo indirizzo e-mail un'e-mail di verifica e ti consentirà di verificare il tuo account.

Passaggio 14. Fare clic sul collegamento di verifica nell'e-mail
Apri la tua casella di posta e fai clic sul viola verifica la tua email nell'e-mail automatica di Twitch.
Questo verificherà istantaneamente il tuo indirizzo e-mail e ti consentirà di utilizzare in modo sicuro tutte le funzionalità di Twitch
Parte 2 di 3: trovare i canali

Passaggio 1. Apri la tua home page di Twitch
Clicca il contrazione logo nell'angolo in alto a sinistra per aprire la tua home page personale.
Se non sei già loggato, clicca su Accesso pulsante in alto a destra e inserisci il tuo nome utente e password per accedere.

Passaggio 2. Scorri verso il basso la tua home page per suggerimenti di canali personalizzati
La tua home page è curata personalmente in base ai tuoi interessi. Puoi trovare alcuni canali di streaming interessanti e popolari qui.

Passaggio 3. Fare clic sul nome del canale o sull'immagine sotto uno stream per aprirlo
Sotto ogni stream della tua home page, vedrai il nome e l'immagine del canale. Facendo clic sul nome o sull'immagine si aprirà lo stream in una nuova pagina.

Passaggio 4. Fare clic su Sfoglia nella barra di navigazione in alto
Questo pulsante si trova su una barra di navigazione viola nell'angolo in alto a sinistra dello schermo. Si aprirà un elenco di giochi popolari che puoi guardare.

Passaggio 5. Fare clic sul gioco che si desidera guardare
Trova un gioco interessante nella pagina Sfoglia e fai clic su di esso per vedere alcuni streamer online dal vivo.
- Facoltativamente, puoi fare clic sul menu a discesa accanto a "Mostrami" nella parte superiore della pagina Sfoglia e selezionare un'altra categoria da guardare.
- Oltre ai giochi, puoi navigare Comunità, Comunità creative, e Canali qui.
- Puoi anche cambiare il metodo di ordinamento in alto e selezionare Popolarità o Pertinenza.

Passaggio 6. Fare clic sul pulsante Segui in alto a destra
Questo è un pulsante viola nell'angolo in alto a destra della pagina del gioco. Aggiungerà questo gioco alla tua lista di giochi seguiti.
Se non vuoi guardare i live streaming, puoi anche fare clic e navigare Video e clip nella parte superiore della pagina del gioco.

Passaggio 7. Fare clic su un canale nell'elenco dei canali live
Quando selezioni un gioco, vedrai un elenco di tutti gli streamer popolari che sono attualmente online in questo gioco. Fare clic su un canale qui per aprire lo stream.
Puoi anche filtrare i canali in base alla lingua dello streaming. Basta fare clic su Lingua menu a discesa in alto a sinistra nell'elenco degli stream e selezionare una o più lingue.

Passaggio 8. Scorri verso il basso nella pagina del canale per leggere il profilo dello streamer
La maggior parte degli streamer compila il proprio profilo con informazioni utili sui propri interessi personali, account di social media, dettagli hardware e programmi di streaming.

Passaggio 9. Fare clic sulla chat nell'angolo in basso a destra
La chat è etichettata " Mandare un messaggio" nell'angolo in basso a destra della pagina dello stream.
Puoi leggere la chat dal vivo nel pannello di destra e partecipare alla conversazione

Passaggio 10. Invia un messaggio alla chat
Digita il tuo messaggio nella chat e fai clic sul viola Chiacchierata pulsante per inviare il tuo messaggio. Il tuo messaggio verrà visualizzato nella chat dal vivo.
Parte 3 di 3: seguire, iscriversi e donare

Passaggio 1. Apri il canale che desideri seguire
Puoi trovare un canale nella tua home page, fare clic su un canale nel pannello di sinistra dello schermo o esplorare nuovi canali nella pagina Sfoglia.

Passaggio 2. Fare clic sul pulsante Segui sopra il video in streaming
Questo è un pulsante viola etichettato con un'icona "♥" bianca nella parte superiore della pagina del canale. Aggiungerà questo canale all'elenco dei canali seguiti.
- Il pulsante Segui diventa verde quando segui un canale.
- I tuoi canali seguiti verranno visualizzati in un elenco nel pannello di navigazione a sinistra. Qui puoi vedere quando un canale che segui è online e aprirlo rapidamente.

Passaggio 3. Imposta le tue preferenze di notifica per questo canale
Attiva o disattiva l'interruttore Notifiche nella finestra a comparsa sotto il pulsante Segui e attiva o disattiva le notifiche da questo canale.
Le notifiche sono abilitate per impostazione predefinita quando segui un nuovo canale. In questo modo, riceverai notifiche push quando il canale sarà online

Passaggio 4. Fare clic sul pulsante Iscriviti nella parte superiore del canale
L'abbonamento ti consentirà di accedere alle funzionalità del canale premium e fornire supporto finanziario per gli streamer che ti piacciono e ti piacciono.

Passaggio 5. Seleziona il metodo di abbonamento
Ti verrà chiesto di selezionare un metodo di abbonamento in una finestra pop-up quando fai clic su sottoscrivi pulsante.
- Se selezioni Twitch Prime, avrai accesso a funzionalità a livello di sito come un bottino di gioco gratuito ogni mese e la visualizzazione senza pubblicità.
- Se non hai mai usato Twitch Prime prima, puoi provarlo gratuitamente facendo clic su Inizia la tua prova gratuita.
- Se selezioni il Iscriviti ora opzione, puoi iscriverti a questo canale senza iscriverti a Twitch Prime. Questo ti addebiterà la quota di abbonamento selezionata su base mensile.

Passaggio 6. Scorri verso il basso e fai clic sull'opzione di donazione sul profilo dello streamer
La maggior parte degli streamer ti consente di effettuare donazioni personali senza abbonamento. Se vedi un pulsante di donazione sul loro profilo, puoi fare clic su di esso per vedere le tue opzioni.