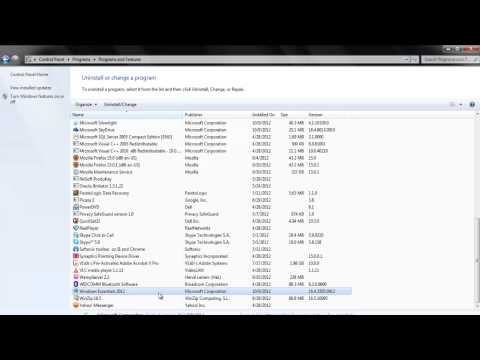Questo articolo spiega come ruotare una foto in Snapchat prima di condividerla come Snap. Sebbene Snapchat stesso manchi di uno strumento Ruota, puoi utilizzare l'app di modifica integrata del tuo dispositivo per riposizionare la tua foto.
Passi
Metodo 1 di 2: iPhone/iPad

Passaggio 1. Apri Snapchat
È l'icona gialla con un fantasma bianco sulla schermata iniziale.

Passaggio 2. Tocca l'icona dell'otturatore per scattare la foto
È il grande cerchio nella parte inferiore dello schermo della fotocamera.

Passaggio 3. Aggiungi effetti, testo e scarabocchi
Puoi saltare questo passaggio se non desideri utilizzare le opzioni di modifica di Snapchat.

Passaggio 4. Tocca l'icona Salva
È il quadrato con un'icona rivolta verso l'alto nella parte inferiore dello schermo. Questo salverà la tua foto in Snapchat Memories.
Se è la prima volta che salvi i tuoi ricordi, ti verrà chiesto di scegliere una posizione in cui salvare i tuoi ricordi. Puoi scegliere "Solo ricordi" (salva sul server di Snapchat) o "Ricordi e rullino fotografico" per salvare anche una copia della foto sul tuo dispositivo

Passaggio 5. Tocca X
Si trova nell'angolo in alto a sinistra dello schermo.

Passaggio 6. Scorri verso l'alto sullo schermo della fotocamera
Questo apre i tuoi ricordi.

Passaggio 7. Tocca Rullino foto per trovare la tua foto
È appena sotto la parola "Ricordi" nella parte superiore dello schermo. Dovresti vedere la tua foto.
-
Se non vedi la tua foto nel rullino fotografico, dovrai salvarla lì. Per fare questo:
- Rubinetto Scatta nella parte superiore dello schermo.
- Tocca e tieni premuta la foto finché non viene visualizzato il menu.
- Rubinetto Esporta snap.
- Rubinetto Salva immagine.

Passaggio 8. Premere il pulsante Home
È il pulsante rotondo nella parte inferiore dello schermo. Questo ti riporterà alla schermata principale.

Passaggio 9. Apri Foto
È l'icona bianca con un fiore arcobaleno (iPhone/iPad) sulla schermata iniziale.

Passaggio 10. Tocca Tutte le foto

Passaggio 11. Tocca la foto che desideri ruotare

Passaggio 12. Tocca l'icona Modifica
È nella parte inferiore dello schermo e ha l'aspetto di tre linee orizzontali con cerchi vuoti.

Passaggio 13. Tocca l'icona Ritaglia e ruota
È la prima icona nella parte inferiore dello schermo accanto alla parola "Annulla".

Passaggio 14. Tocca l'icona Ruota
È l'icona con un quadrato e una freccia nell'angolo in basso a sinistra dell'immagine. Questo girerà l'immagine in senso antiorario. Quando sei soddisfatto, tocca Fatto.

Passaggio 15. Torna a Snapchat
Puoi arrivarci rapidamente facendo doppio clic sul pulsante Home, quindi selezionando la finestra Snapchat.

Passaggio 16. Scorri verso l'alto nella schermata Fotocamera
Questo aprirà i tuoi ricordi.

Passaggio 17. Tocca Rullino foto
La tua foto ruotata ora appare in cima all'elenco.

Passaggio 18. Tocca e tieni premuta la foto
Solleva il dito quando viene visualizzato il menu grigio.

Passaggio 19. Tocca l'icona Invia
È l'aeroplano di carta blu nella parte inferiore della tua foto. Ora puoi inviare lo Snap a un amico o pubblicarlo nella tua Storia.
Metodo 2 di 2: Android

Passaggio 1. Apri Snapchat
È l'icona gialla con un fantasma bianco sulla schermata iniziale.

Passaggio 2. Tocca l'icona dell'otturatore per scattare la foto
È il grande cerchio nella parte inferiore dello schermo della fotocamera.

Passaggio 3. Aggiungi effetti, testo e scarabocchi
Puoi saltare questo passaggio se non desideri utilizzare le opzioni di modifica di Snapchat.

Passaggio 4. Tocca l'icona Salva
È il quadrato con un'icona rivolta verso l'alto nella parte inferiore dello schermo. Questo salva la tua foto nei ricordi di Snapchat.
Se è la prima volta che salvi i tuoi ricordi, ti verrà chiesto di scegliere una posizione in cui salvare i tuoi ricordi. Puoi scegliere "Solo ricordi" (salva sul server di Snapchat) o "Ricordi e rullino fotografico" per salvare anche una copia della foto sul tuo dispositivo

Passaggio 5. Tocca X
Si trova nell'angolo in alto a sinistra dello schermo.

Passaggio 6. Scorri verso l'alto sullo schermo della fotocamera
Questo apre i tuoi ricordi.

Passaggio 7. Tocca Rullino foto per trovare la tua foto
È appena sotto la parola "Ricordi" nella parte superiore dello schermo. Dovresti vedere la tua foto.
-
Se non vedi la tua foto nel rullino fotografico, dovrai salvarla lì. Per fare questo:
- Rubinetto Scatta nella parte superiore dello schermo.
- Tocca e tieni premuta la foto finché non viene visualizzato il menu.
- Rubinetto Salva nel rullino.

Passaggio 8. Premere il pulsante Home
È l'icona del cerchio nella parte inferiore dello schermo. Questo ti riporterà alla schermata principale.

Passaggio 9. Apri Foto
È l'icona della girandola arcobaleno (Android) sulla schermata iniziale. Se non lo vedi nella schermata principale, tocca l'icona App (di solito un cerchio con 6 punti all'interno) e aprilo da lì.
Se utilizzi un'altra app per gestire e modificare le tue foto, puoi utilizzare quell'app per ruotare l'immagine

Passaggio 10. Tocca la foto per aprirla
Dovrebbe essere in cima all'elenco delle foto.
Se non vedi la foto, tocca ☰ nell'angolo in alto a sinistra dello schermo, quindi seleziona Cartelle dispositivo. Dovresti vedere la foto nel Telecamera cartella.

Passaggio 11. Tocca l'icona Modifica
È l'icona di una matita nella parte inferiore dello schermo.

Passaggio 12. Tocca l'icona Ritaglia e ruota
È la terza icona nella parte inferiore dello schermo che ha diverse frecce che puntano in varie direzioni.

Passaggio 13. Ruota la foto
Tocca il pulsante in basso a destra della foto per ruotarla in senso antiorario. Continua a toccare finché non appare come desideri, quindi tocca Fatto.

Passaggio 14. Torna a Snapchat
Puoi farlo visualizzando le tue app aperte (di solito un pulsante quadrato nella parte inferiore dello schermo), quindi selezionando Snapchat.

Passaggio 15. Scorri verso l'alto nella schermata Fotocamera
Questo aprirà i tuoi ricordi.

Passaggio 16. Tocca Rullino foto
La tua foto ruotata appare in cima all'elenco.

Passaggio 17. Tocca e tieni premuta la foto
Solleva il dito quando viene visualizzato il menu grigio.

Passaggio 18. Tocca l'icona Invia
È l'aeroplano di carta blu nella parte inferiore della tua foto. Ora puoi inviare lo Snap a un amico o pubblicarlo nella tua Storia.