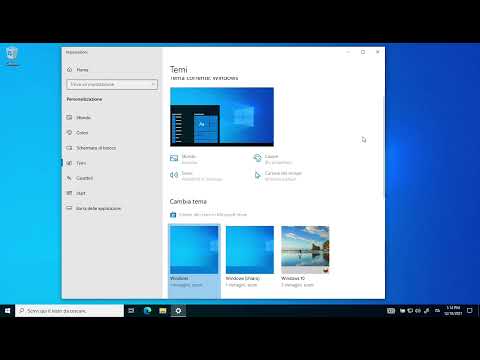La maggior parte dei dischi rigidi esterni e delle unità USB è compatibile per l'uso su computer Mac purché si formattino i dispositivi per l'uso con Mac OS X. Le unità USB possono essere formattate sul Mac utilizzando l'applicazione Utility Disco.
Passi

Passaggio 1. Collega la tua unità USB al tuo computer Mac

Passaggio 2. Aprire la cartella Applicazioni e fare clic su "Utilità
”

Passaggio 3. Fare clic su "Utility Disco
” La finestra Utility Disco si aprirà e verrà visualizzata sullo schermo.

Passaggio 4. Fare clic sul nome dell'unità USB nel riquadro della finestra a sinistra in Utility Disco

Passaggio 5. Fare clic sulla scheda "Cancella" visualizzata nella parte superiore della finestra Utility Disco

Passaggio 6. Fare clic sul menu a discesa accanto a "Formato
”

Passaggio 7. Selezionare "Mac OS esteso (Journaled)" o il tipo di formato preferito
La prima opzione può aiutare a garantire che l'unità USB sia completamente compatibile con il tuo Mac, poiché la maggior parte delle unità USB è preformattata per i computer Windows per impostazione predefinita.

Passaggio 8. Digitare un nome per l'unità USB nel campo "Nome"

Passaggio 9. Fare clic sul pulsante "Cancella" situato nell'angolo in basso a destra di Utility Disco

Passaggio 10. Fare nuovamente clic su "Cancella" quando la finestra di dialogo di conferma viene visualizzata sullo schermo
La tua unità USB sarà ora formattata e pronta per l'uso sul tuo computer Mac.