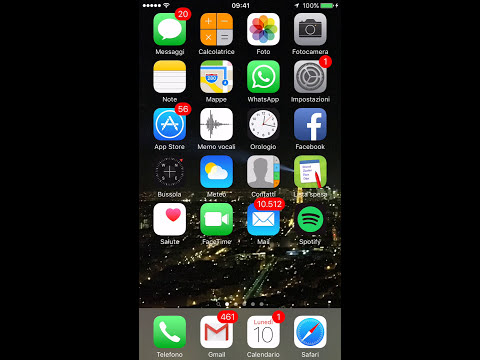Questo articolo spiega come fare in modo che gli altoparlanti del tuo telefono riproducano lo stesso audio in entrambi gli altoparlanti (o cuffie) destro e sinistro invece di emettere un suono binaurale.
Passi

Passaggio 1. Apri le Impostazioni del tuo iPhone
Per farlo, tocca l'icona a forma di ingranaggio grigia su una delle schermate Home (o in una cartella denominata "Utilità").

Passaggio 2. Tocca Generale

Passaggio 3. Selezionare Accessibilità

Passaggio 4. Scorri verso il basso fino alla sezione "Udito" delle opzioni
È il quinto gruppo di opzioni in questa pagina.

Passaggio 5. Far scorrere l'interruttore Mono Audio a destra nella posizione "On"
Ciò impedirà agli altoparlanti del tuo iPhone di riprodurre audio diverso negli altoparlanti sinistro e destro.
- Ad esempio, se hai una canzone che predilige parte del suo strumentale sull'altoparlante sinistro e la voce sulla destra, ora ascolterai tutte le parti sia sull'altoparlante destro che su quello sinistro.
- Questo verrà trasferito anche a qualsiasi cuffia o dispositivo Bluetooth che hai collegato al tuo iPhone.