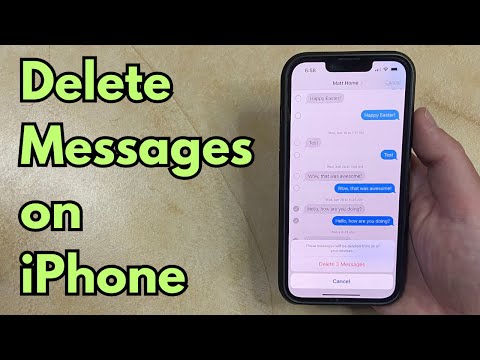Questo articolo spiega come aggiungere una colonna a un foglio di calcolo utilizzando Fogli Google sul tuo computer.
Passi

Passaggio 1. Vai su https://sheets.google.com in un browser web
Verrà visualizzato un elenco di fogli di calcolo su cui hai lavorato di recente.
Se non hai già effettuato l'accesso al tuo account Google, ti verrà chiesto di farlo ora

Passaggio 2. Apri il foglio di calcolo che desideri modificare
Ci sono tre modi per farlo:
- Se il file è già nel tuo Google Drive, lo vedrai nell'elenco dei file. Fai clic sul suo nome per aprirlo in Fogli.
- Se è sul tuo computer, fai clic sulla cartella grigia nell'angolo in alto a destra dell'elenco dei file, fai clic su Caricamento, quindi fare clic su Seleziona un file dal tuo computer. Fare doppio clic sul file che si desidera modificare, quindi fare clic su Aprire.
- Per creare un nuovo foglio di lavoro, fai clic sulla casella con un "+" nell'angolo in alto a sinistra di Fogli, quindi aggiungi i tuoi dati.

Passaggio 3. Fare clic con il pulsante destro del mouse sulla lettera sopra una colonna
Scegli la colonna prima o dopo dove vuoi inserire una nuova colonna. Apparirà un menu.

Passaggio 4. Fare clic su Inserisci 1 a sinistra o Inserisci 1 a destra.
L'opzione che selezioni dipende da dove vuoi che vada la nuova colonna. La nuova colonna apparirà a sinistra oa destra della colonna corrente.
- Scegliere Inserisci 1 a sinistra per creare una nuova colonna vuota a sinistra della colonna selezionata.
- Scegliere Inserisci 1 a destra per creare una nuova colonna vuota a destra della colonna selezionata.