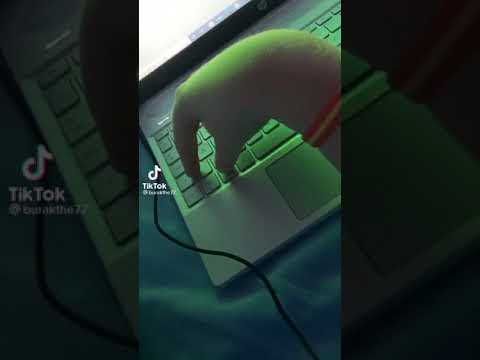Questo articolo spiega come modificare i nomi delle colonne in Fogli Google su un computer. Puoi modificare il nome che usi per fare riferimento alla colonna nelle formule o cambiare il titolo dell'intestazione della colonna in qualcosa di nuovo.
Passi
Metodo 1 di 2: modifica del nome di un intervallo (intervallo denominato)

Passaggio 1. Vai su https://sheets.google.com in un browser web
Se non hai già effettuato l'accesso al tuo account Google, segui le istruzioni sullo schermo per accedere ora.
- Utilizzare questo metodo per creare o modificare il nome che rappresenta un intervallo (ad es. "Budget" al posto di "D1:E10") che è possibile utilizzare per fare riferimento ad esso nelle formule.
- Per modificare il nome che appare nell'intestazione nella parte superiore della colonna, vedere invece questo metodo.

Passaggio 2. Fare clic sul file che si desidera modificare

Passaggio 3. Fare clic su una lettera di colonna
Questa è la lettera sopra la colonna che vuoi nominare. L'intera colonna è ora selezionata.

Passaggio 4. Fare clic sul menu Dati
È in cima a Fogli.

Passaggio 5. Fare clic su Intervalli denominati
Il pannello "Intervalli denominati" ora appare sul lato destro del foglio.

Passaggio 6. Immettere un nome per l'intervallo
I nomi degli intervalli non possono iniziare con un numero o con le parole "vero" o "falso". Possono contenere fino a 250 caratteri, incluse lettere, numeri e trattini bassi.
- Se il campo è vuoto, digita semplicemente un nome per l'intervallo.
- Se l'intervallo ha già un nome e desideri modificarlo, fai clic sull'icona a forma di matita, quindi inserisci un nuovo nome.

Passaggio 7. Fare clic su Fine
Il nome della colonna/intervallo è ora aggiornato. Se disponi di formule che fanno riferimento al vecchio nome, dovrai aggiornarle.
Metodo 2 di 2: Modifica di un'intestazione di colonna

Passaggio 1. Vai su https://sheets.google.com in un browser web
Se non hai già effettuato l'accesso al tuo account Google, segui le istruzioni sullo schermo per accedere ora.
- Le intestazioni di colonna sono il testo che appare nella parte superiore di ogni colonna.
- Se non hai ancora impostato le intestazioni di colonna, consulta Creare un'intestazione su Fogli Google su PC o Mac.

Passaggio 2. Fare clic sul file che si desidera modificare

Passo 3. Fare doppio clic sull'intestazione della colonna che si desidera modificare

Passaggio 4. Usa Backspace o Elimina per rimuovere il nome corrente.

Passaggio 5. Digitare un nuovo nome

Passaggio 6. Premere Invio o Ritorno.
Il nome della colonna è ora aggiornato.