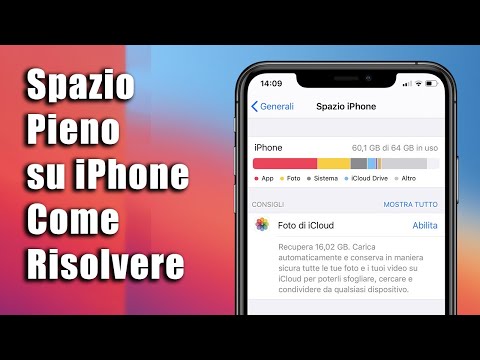Il tuo iPhone è in grado di registrare video di alta qualità e cristallini; tuttavia, con questa qualità viene anche aumentata la dimensione del file. I video possono occupare molto spazio nella memoria del tuo smartphone, lasciando poco per altre cose come foto, musica e app. Esistono molti modi per eliminare i video su un iPhone e tutti richiedono solo pochi semplici passaggi.
Passi
Metodo 1 di 4: Eliminazione di video su un iPhone utilizzando l'app Video

Passaggio 1. Apri l'app Video
Tocca l'icona della sua applicazione (assicella del film) dalla schermata iniziale del tuo iPhone per aprire l'app e mostrare tutti i file video attualmente salvati sul tuo dispositivo.

Passaggio 2. Scegli il video che desideri eliminare
Scorri sullo schermo per scorrere l'elenco dei video e cerca i file che desideri rimuovere dal tuo iPhone.

Passaggio 3. Scorri il video che desideri eliminare a sinistra
Una volta trovato il video che desideri eliminare, scorri verso sinistra sullo schermo sopra il video e un pulsante rosso "Elimina" dovrebbe apparire sul lato destro del file.

Passaggio 4. Elimina il video
Tocca il pulsante rosso "Elimina" per rimuovere il video dal tuo iPhone.
Metodo 2 di 4: Eliminazione di video su un iPhone utilizzando l'app Foto

Passaggio 1. Apri l'app Foto
Tocca l'icona dell'applicazione (fiore) dalla schermata iniziale del tuo iPhone per aprire l'app e mostrare tutte le foto e i file video attualmente salvati sul tuo dispositivo.

Passaggio 2. Apri l'album del video
Scorri sullo schermo per scorrere l'elenco degli album all'interno dell'app Foto. Tocca l'album in cui si trova il video che desideri eliminare per aprirlo.

Passaggio 3. Seleziona il video
Tocca il pulsante "Seleziona" nell'angolo in alto a destra della schermata dell'app e seleziona i video che desideri eliminare toccando ciascun file.

Passaggio 4. Elimina il video
Tocca l'icona del cestino nell'angolo in basso a sinistra dello schermo e tocca "Elimina video" dal messaggio di conferma che apparirà per eliminare i video dal tuo iPhone.
Metodo 3 di 4: Eliminazione di video su un iPhone tramite le Impostazioni

Passaggio 1. Apri l'app Impostazioni
Tocca l'icona a forma di ingranaggio dalla schermata iniziale del tuo iPhone per aprire le impostazioni del dispositivo del tuo dispositivo Apple.

Passaggio 2. Toccare "Generale" e quindi selezionare "Utilizzo"
Questo calcolerà lo stato di archiviazione corrente del tuo iPhone.

Passaggio 3. Guarda i tuoi video
Tocca l'icona Video dalla schermata delle impostazioni di utilizzo per andare alla schermata di gestione dei video.

Passaggio 4. Elimina il video
Tocca il pulsante "Modifica" nell'angolo in alto a destra dello schermo dell'iPhone e tocca il pulsante rosso "meno" accanto ai nomi dei video che desideri rimuovere per eliminarlo dal tuo iPhone.
Metodo 4 di 4: eliminazione di video su un iPhone utilizzando iTunes

Passaggio 1. Collega il telefono al computer
Prendi il cavo dati o il cavo Lightning del tuo iPhone e collega l'estremità più piccola alla parte inferiore del dispositivo. Prendi quello con un'estremità USB e collegalo a una porta USB libera sul tuo computer.

Passaggio 2. Accedi al tuo iPhone su iTunes
Apri iTunes dall'elenco delle applicazioni del tuo computer e si sincronizzerà con il tuo iPhone. Attendi qualche secondo per il completamento della sincronizzazione e dovresti vedere il nome del tuo iPhone visualizzato nel pannello di sinistra della finestra dell'applicazione iTunes.

Passaggio 3. Guarda i tuoi video
Fai clic su "Film" nella sezione "Sul mio dispositivo" nel pannello di sinistra della finestra di iTunes per visualizzare tutti i video salvati sul tuo dispositivo.
Passaggio 4. Elimina i video
Fare clic sui video che si desidera eliminare per selezionarli e premere il pulsante "Elimina" sulla tastiera. Sullo schermo apparirà un messaggio che chiederà la tua conferma. Fai clic sul pulsante "Elimina" sul messaggio e questo dovrebbe rimuovere il video dal tuo iPhone.