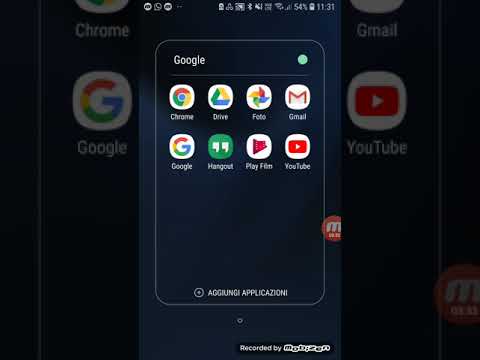Se usi Marvin per leggere eBook sul tuo iPad e se hai Calibre sul tuo PC per gestire i tuoi eBook, sarai felice di sapere che puoi configurare entrambi per la sincronizzazione tra loro. Dal momento che hai già una libreria di eBook su Calibre, tutto ciò che serve è collegarlo a Marvin e sincronizzare i contenuti con esso. Funziona più o meno come sincronizzare il tuo iPod con la tua libreria di iTunes per la tua musica e i tuoi podcast.
Passi
Parte 1 di 5: ottenere il plugin Reader

Passaggio 1. Avvia Calibre
Fare doppio clic sul programma per avviarlo. È possibile accedervi dal menu Start o dal collegamento sul desktop.

Passaggio 2. Vai a Preferenze
Dalla barra degli strumenti dell'intestazione del programma, fai clic sulla freccia verso il basso accanto alle icone degli ingranaggi all'estrema destra per Preferenze.

Passaggio 3. Ottieni plugin per migliorare Calibre
Dal menu a discesa, seleziona "Ottieni plug-in per migliorare il calibro". Apparirà una finestra Plugin utente che elenca tutti i plugin disponibili per Calibre.

Passaggio 4. Installa le applicazioni del lettore iOS
Scorri l'elenco dei plug-in e seleziona "Applicazioni lettore iOS". Il plugin verrà evidenziato. Fare clic sul pulsante "Installa" in basso.
Conferma l'installazione nella casella successiva facendo clic sul pulsante "Sì". Il plugin verrà installato
Parte 2 di 5: personalizzazione del plugin per Marvin

Passaggio 1. Trova il plug-in installato
Dopo che il plug-in è stato installato, verrà ora posizionato nell'elenco dei plug-in installati.
Filtra l'elenco utilizzando l'elenco a discesa "Filtra elenco di plug-in" e selezionando "Installato"

Passaggio 2. Seleziona il plug-in
Scorri l'elenco e seleziona "Applicazioni lettore iOS". Il plugin verrà evidenziato.

Passaggio 3. Personalizza il plug-in
Fare clic sul pulsante "Personalizza plug-in" che si trova nell'angolo in basso a sinistra.

Passaggio 4. Imposta Marvin come lettore preferito
Nella scheda "Opzioni generali", seleziona "Marvin" dall'elenco a discesa per "Applicazione lettore iOS preferita".
Fare clic sul pulsante "OK" per salvare

Passaggio 5. Riavvia Calibre
Affinché il plugin abbia effetto, devi riavviare Calibre. Fare clic sul pulsante di chiusura del programma e avviarlo di nuovo.
Parte 3 di 5: Collegamento di Calibre con Marvin

Passaggio 1. Collega l'iPad
Usa il cavo dati appropriato per collegare il tuo iPad al PC.

Passaggio 2. Avvia Marvin
Cerca l'app Marvin sul tuo dispositivo e toccala per avviarla. L'icona dell'app ha uno sfondo rosso con una grande "M" sopra.
Marvin si avvierà e caricherà la tua libreria

Passaggio 3. Ottieni libri
Nella schermata principale di Marvin, tocca il collegamento "Ottieni libri" nell'angolo in basso a destra. Apparirà un piccolo menu che mostra le opzioni disponibili per inserire i libri in Marvin.
Le opzioni includeranno Calibre, Dropbox, OPDS e Web

Passaggio 4. Connetti Calibre
Tocca il primo logo di Calibre. Il connettore Calibre verrà eseguito e verrà visualizzato al centro dello schermo. Marvin si collegherà con Calibre sul tuo PC.

Passaggio 5. Visualizza Marvin da Calibre
Una volta connesso con successo, il connettore Calibre visualizzerà lo stato "Pronto". Vai a Calibre sul tuo PC. Marvin verrà aggiunto nella barra degli strumenti dell'intestazione, proprio accanto al menu Libreria.
Marvin e Calibre sono ora connessi
Parte 4 di 5: sincronizzazione di eBook su Marvin

Passaggio 1. Seleziona eBook
Dalla tua libreria Calibre nella sezione centrale del software, seleziona gli eBook facendo clic su di essi. Verranno evidenziati.

Passaggio 2. Invia al dispositivo
Dalla barra degli strumenti dell'intestazione, fai clic sul pulsante "Invia a dispositivo". Gli eBook selezionati verranno caricati su Marvin sul tuo iPad.

Passaggio 3. Disconnettiti da Marvin
Vai all'app Marvin sul tuo iPad e tocca il pulsante "Disconnetti" al centro del connettore Calibre.
È importante eseguire questa operazione e non semplicemente estrarre i cavi dati

Passaggio 4. Chiudi Calibre
Non avrai bisogno di Calibre ora che gli eBook sono in Marvin. Vai avanti e chiudi il programma dal tuo computer.
Parte 5 di 5: Accesso agli eBook sincronizzati su Marvin

Passaggio 1. Vai a Libreria
Nella schermata principale di Marvin, tocca il pulsante "Libreria" nell'angolo in alto a destra. Verrà visualizzato l'elenco degli eBook nella tua libreria Marvin.

Passaggio 2. Visualizza gli eBook caricati
Gli eBook che hai caricato o sincronizzato dalla Parte 4 dovrebbero essere inclusi nella tua libreria Marvin ora.
Passaggio 3. Leggi un eBook
Tocca il titolo dell'eBook che desideri leggere.