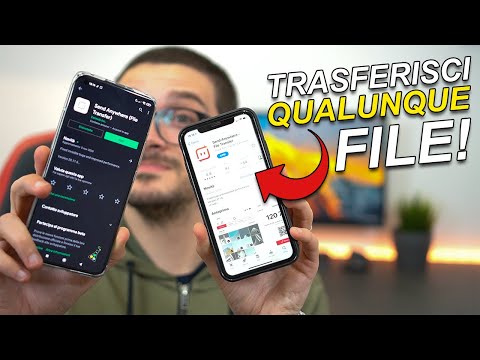La funzione di sincronizzazione di Google Chrome ti aiuta a salvare i tuoi segnalibri, la cronologia, le password e altre impostazioni nel tuo account Google. Quando abiliti questa funzione, puoi visualizzare e aggiornare le tue informazioni sincronizzate su tutti i tuoi dispositivi collegati al tuo account Google. Se non sei interessato a questa funzione, puoi disabilitarla in pochi semplici passaggi.
Passi
Parte 1 di 3: su un computer

Passaggio 1. Apri l'app Google Chrome sul tuo computer
È l'icona con una sfera rossa, gialla, verde e blu. Assicurati che la tua app Google Chrome sia aggiornata.

Passaggio 2. Fare clic sul menu dei tre punti (⋮), nell'angolo in alto a destra del browser
Apparirà un menu a tendina.

Passaggio 3. Seleziona Impostazioni dal menu
Puoi anche aprire la pagina Impostazioni inserendo chrome://settings/ nella barra degli indirizzi.

Passaggio 4. Passare all'intestazione "Persone" e fare clic sul pulsante Disattiva
Apparirà una finestra di conferma.

Passaggio 5. Fare clic sul pulsante Disattiva nella finestra di dialogo per confermare l'azione
Questo ti disconnetterà anche dai tuoi account Google. Questo è tutto!
Se desideri sincronizzare nuovamente le tue informazioni, fai clic su Registrazione pulsante e accedi con il tuo account Google.
Parte 2 di 3: su Android

Passaggio 1. Avvia l'app Google Chrome
È l'icona con una sfera rossa, gialla, verde e blu che di solito si trova nel cassetto delle app.
Se non disponi dell'ultima versione dell'app Google Chrome, aggiornala dal Google Play Store

Passaggio 2. Tocca l'icona ⋮
Puoi trovarlo nell'angolo in alto a destra dell'app.

Passaggio 3. Toccare Impostazioni dal pannello del menu
Sarà la penultima opzione.

Passaggio 4. Tocca l'immagine del tuo profilo
Si trova nella parte superiore del pannello Impostazioni. Se non hai effettuato l'accesso a Chrome, accedi con il tuo account Google.

Passaggio 5. Toccare Sincronizza
Si apriranno le impostazioni di sincronizzazione di Chrome.

Passaggio 6. Disattiva la funzione di sincronizzazione
Disattiva l'interruttore blu subito dopo il “Sincronizza” testo. L'interruttore diventerà grigio. Hai finito!
Puoi anche controllare specifici tipi di dati di sincronizzazione da questo menu
Parte 3 di 3: su iPhone

Passaggio 1. Avvia l'app Google Chrome
È l'icona con una sfera rossa, gialla, verde e blu.
Se non disponi dell'ultima versione dell'app Google Chrome, aggiornala dall'App Store

Passaggio 2. Tocca i tre punti orizzontali in basso a destra nell'app

Passaggio 3. Toccare Impostazioni nel menu

Passaggio 4. Tocca l'immagine del tuo profilo
Si trova nella parte superiore del pannello Impostazioni. Se non hai effettuato l'accesso a Chrome, accedi con il tuo account Google.

Passaggio 5. Toccare Sincronizza
Si apriranno le impostazioni di sincronizzazione di Chrome.

Passaggio 6. Disattiva la funzione di sincronizzazione
Disattiva l'interruttore blu subito dopo il “Sincronizza” testo. L'interruttore blu diventerà bianco. Questo è tutto!
Puoi anche controllare tipi di dati di sincronizzazione specifici da questo menu
Suggerimenti
- L'attivazione della funzione di sincronizzazione aiuta a proteggere le tue informazioni in caso di smarrimento del telefono o di acquisto di un nuovo dispositivo.
- Navigare verso chrome://settings/syncSetup nel browser per gestire i dati di sincronizzazione.
- Vai su chrome.google.com/sync per visualizzare i dettagli di sincronizzazione.