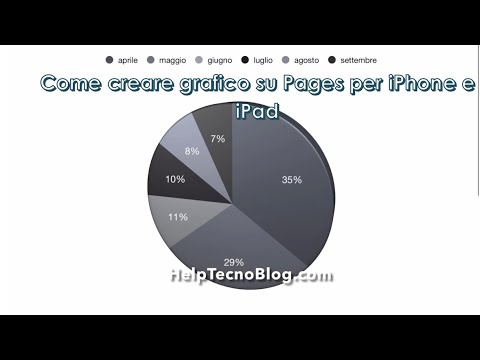Questo articolo spiega come rifiutare o accettare una telefonata in arrivo sul tuo iPhone.
Passi
Metodo 1 di 2: rifiutare una telefonata

Passaggio 1. Guarda chi sta chiamando
Se un contatto ti sta chiamando, vedrai il suo nome nella parte superiore dello schermo. Se non vedi un nome, vedrai il numero di telefono completo del chiamante.
Alcuni telefoni e operatori consentono ai chiamanti di nascondere la propria identità. In questo caso, non vedrai il nome o il numero di telefono del chiamante

Passaggio 2. Disattiva la suoneria
Puoi interrompere la suoneria del telefono senza rifiutare la chiamata. Per fare ciò, premi uno dei tuoi Alza il volume, Volume basso, o Serratura pulsanti.
Premendo il pulsante di blocco dopo aver disattivato la suoneria, la chiamata verrà rifiutata

Passaggio 3. Tocca il pulsante Messaggio sopra Accetta
Sembra un fumetto. Ciò ti consentirà di inviare un messaggio di testo al chiamante prima di rifiutare la chiamata.
È possibile selezionare una risposta rapida da un elenco di preimpostazioni o toccare Costume per scrivere un messaggio di testo.

Passaggio 4. Tocca Ricordamelo sopra Rifiuta
Questo pulsante sembra un piccolo orologio. Ti consentirà di impostare un promemoria futuro per te stesso prima di rifiutare la chiamata.

Passaggio 5. Tocca Rifiuta
Questo è il pulsante rosso a sinistra con l'icona del telefono rivolta verso il basso. La tua chiamata verrà reindirizzata alla tua casella vocale, se ne hai una.
Metodo 2 di 2: Accettare una telefonata

Passaggio 1. Guarda chi sta chiamando
Se un contatto ti sta chiamando, vedrai il suo nome nella parte superiore dello schermo. Se non vedi un nome, vedrai il numero di telefono completo del chiamante.
Alcuni telefoni e operatori consentono ai chiamanti di nascondere la propria identità. In questo caso, non vedrai il nome o il numero di telefono del chiamante

Passaggio 2. Tocca Accetta
Questo è il pulsante verde a destra con l'icona del telefono rivolta verso l'alto.

Passaggio 3. Tocca l'altoparlante
In questo modo la chiamata passerà alla modalità Altoparlante. Questo pulsante ha l'aspetto di un'icona a forma di altoparlante con onde sonore sul lato destro del set di pulsanti superiore. Puoi tornare all'auricolare toccando nuovamente lo stesso pulsante.
Se le impostazioni di instradamento audio delle chiamate sono impostate su Altoparlante, risponderai automaticamente alle chiamate in modalità Altoparlante. Tocca il pulsante Altoparlante per passare all'auricolare

Passaggio 4. Tocca i contatti
Questo pulsante ha l'aspetto di un'icona umana sul lato destro del set di pulsanti inferiore. Verrà visualizzato l'elenco dei contatti. Puoi rivedere i tuoi contatti qui mentre rispondi alla chiamata.
Tocca la barra verde nella parte superiore dello schermo in qualsiasi momento per tornare alla chiamata

Passaggio 5. Toccare la tastiera
Questo pulsante ha l'aspetto di un'icona della tastiera al centro della serie superiore di pulsanti. Farà apparire la tastiera del tuo telefono. Questo potrebbe essere utile durante una chiamata con la tua banca o quando prenoti in un ristorante.
Rubinetto Nascondere nell'angolo in basso a destra dello schermo per tornare alla chiamata.

Passaggio 6. Tocca muto
Questo pulsante ha l'aspetto di un'icona a forma di microfono sul lato sinistro del set di pulsanti superiore. Disattiva il microfono e il chiamante non ti sentirà. Toccandolo di nuovo si riattiverà l'audio.

Passaggio 7. Tocca FaceTime
Questo pulsante ha l'aspetto dell'icona di una fotocamera al centro del set di pulsanti inferiore. Verrà avviata una videochiamata FaceTime con il chiamante. Potrebbero accettare o rifiutare la tua chiamata FaceTime.

Passaggio 8. Tocca aggiungi chiamata
Questo pulsante ha l'aspetto di un segno + sul lato sinistro del set di pulsanti inferiore. Verrà visualizzato i tuoi contatti e ti consentirà di scegliere altri contatti da aggiungere a una chiamata in conferenza.