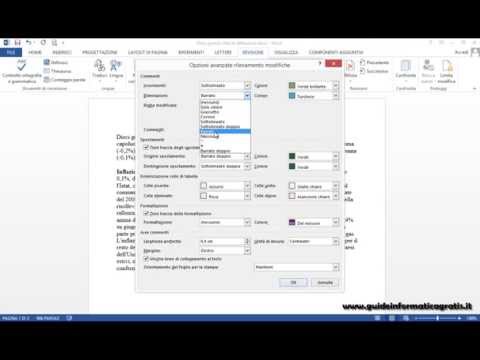Questo articolo spiega come selezionare un set di dati in un foglio di calcolo di Microsoft Excel e crearne un grafico a barre in pila, utilizzando iPhone o iPad.
Passi

Passaggio 1. Apri Microsoft Excel sul tuo iPhone o iPad
È un'icona dell'app verde con un documento bianco e " X" dentro.
Puoi scaricare l'app Excel dall'App Store e accedere con il tuo account Microsoft

Passaggio 2. Apri un foglio di calcolo Excel
Clicca il Aprire nell'angolo in basso a destra e seleziona il foglio di calcolo che desideri modificare.
- In alternativa, tocca Recenti scheda per aprire un foglio di calcolo da un elenco dei file recenti.
- Puoi anche aprire un nuovo file Excel vuoto toccando Nuovo qui.

Passaggio 3. Tocca una cella nel foglio di calcolo
Questo selezionerà e delineerà la cella con una casella verde.

Passaggio 4. Trascina il contorno della tua cella verso i dati che desideri selezionare
Tocca e tieni premuto uno dei punti verdi nell'angolo in basso a destra o in alto a sinistra e trascina il contorno della cella verde per includere tutti i dati che desideri includere nel grafico.

Passaggio 5. Tocca l'icona dei tre punti nell'angolo in basso a destra
Un menu a comparsa scorrerà dal basso.

Passaggio 6. Tocca il pulsante Home
Questo pulsante si trova nell'angolo in alto a sinistra del menu. Verrà visualizzato un elenco di tutte le schede del menu.

Passaggio 7. Selezionare Inserisci nel menu a comparsa
Questo aprirà il menu Inserisci nella metà inferiore dello schermo.

Passaggio 8. Scorri verso il basso e seleziona Grafici nel menu
Questa opzione si trova sotto Consigliato sul menu. Elencherà tutte le opzioni del tuo grafico.

Passaggio 9. Tocca Colonna nel menu Grafici
Puoi visualizzare tutte le opzioni del grafico a barre qui.

Passaggio 10. Scorri verso il basso e tocca il grafico a barre in pila nel menu
Questo creerà e inserirà un grafico a barre dei dati selezionati nello stile di grafico selezionato.