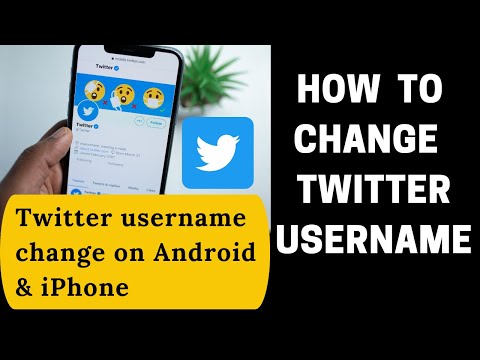Questo articolo spiega come creare un grafico a linee dai dati di Microsoft Excel. Puoi farlo su entrambe le versioni Windows e Mac di Excel.
Passi
Parte 1 di 2: creazione di un grafico a linee

Passaggio 1. Aprire Microsoft Excel
Fare doppio clic sull'icona del programma Excel, che assomiglia a una "X" bianca su una cartella verde. Excel si aprirà alla sua home page.
Se hai già un foglio di calcolo Excel con l'inserimento dei dati, fai invece doppio clic sul foglio di calcolo e salta i due passaggi successivi

Passaggio 2. Fare clic su Cartella di lavoro vuota
È nella home page di Excel. In questo modo si aprirà un nuovo foglio di calcolo per i tuoi dati.
Su un Mac, Excel potrebbe semplicemente aprirsi automaticamente su una cartella di lavoro vuota a seconda delle impostazioni. In tal caso, salta questo passaggio

Passaggio 3. Inserisci i tuoi dati
Un grafico a linee richiede due assi per funzionare. Inserisci i tuoi dati in due colonne. Per facilità d'uso, imposta i dati dell'asse X (tempo) nella colonna di sinistra e le osservazioni registrate nella colonna di destra.
Ad esempio, il monitoraggio del budget nel corso dell'anno avrebbe la data nella colonna di sinistra e una spesa nella destra

Passaggio 4. Seleziona i tuoi dati
Fare clic e trascinare il mouse dalla cella in alto a sinistra nel gruppo di dati alla cella in basso a destra nel gruppo di dati. Questo metterà in evidenza tutti i tuoi dati.
Assicurati di includere le intestazioni delle colonne se le hai

Passaggio 5. Fare clic sulla scheda Inserisci
Si trova sul lato sinistro del nastro verde che si trova nella parte superiore della finestra di Excel. Questo aprirà il Inserire barra degli strumenti sotto il nastro verde.

Passaggio 6. Fare clic sull'icona "Grafico a linee"
È la scatola con diverse linee disegnate su di essa nel Grafici gruppo di opzioni. Apparirà un menu a tendina.

Passaggio 7. Selezionare uno stile di grafico
Passa il cursore del mouse su un modello di grafico a linee nel menu a discesa per vedere come apparirà con i tuoi dati. Dovresti vedere una finestra del grafico apparire al centro della finestra di Excel.

Passaggio 8. Fare clic su uno stile di grafico
Una volta deciso un modello, facendo clic su di esso verrà creato il grafico a linee al centro della finestra di Excel.
Parte 2 di 2: modifica del grafico

Passaggio 1. Personalizza il design del tuo grafico
Una volta creato il grafico, il Design si aprirà la barra degli strumenti. Puoi modificare il design e l'aspetto del grafico facendo clic su una delle varianti nella sezione "Stili grafico" della barra degli strumenti.
Se questa barra degli strumenti non si apre, fai clic sul grafico e quindi fai clic su Design scheda nel nastro verde.

Passaggio 2. Sposta il grafico a linee
Fare clic e trascinare lo spazio bianco vicino alla parte superiore del grafico a linee per spostarlo.
Puoi anche spostare sezioni specifiche del grafico a linee (ad esempio il titolo) facendo clic e trascinandole all'interno della finestra del grafico a linee

Passaggio 3. Ridimensiona il grafico
Fare clic e trascinare uno dei cerchi su uno dei bordi o degli angoli della finestra del grafico verso l'interno o verso l'esterno per ridurre o ingrandire il grafico.

Passaggio 4. Modificare il titolo del grafico
Fare doppio clic sul titolo del grafico, quindi selezionare il testo "Titolo grafico" e digitare il nome del grafico. Facendo clic in un punto qualsiasi della casella del nome del grafico si salverà il testo.