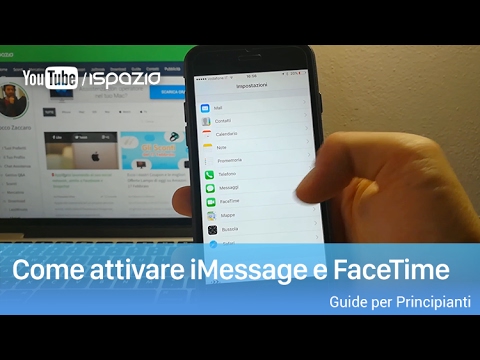Questo articolo spiega come utilizzare Shopify sul tuo Android per configurare il tuo negozio online. L'app Shopify per Android ti consente di creare il tuo negozio, gestire prodotti, aggiungere metodi di pagamento, gestire clienti, evadere ordini, monitorare analisi e molto altro ancora.
Passi
Metodo 1 di 8: creazione di un negozio

Passaggio 1. Apri Shopify sul tuo Android
È l'icona bianca con un sacchetto di soldi verde e un simbolo del dollaro bianco. Di solito lo troverai nel cassetto delle app o nella schermata principale.
Se non hai installato Shopify, scaricalo ora dal Play Store.

Passaggio 2. Accedi al tuo account Shopify
Se hai un account, inserisci i tuoi dati di accesso e tocca ACCESSO per accedere alla schermata Home di Shopify.
Per creare un nuovo account, tocca ISCRIVITI sotto i campi di accesso. Dovrai fornire il tuo indirizzo email, una password, il nome del negozio Shopify e altri dettagli (come indirizzo e numero di contatto).

Passaggio 3. Toccare SELEZIONA UN PIANO per scegliere un piano
Puoi provare Shopify per 14 giorni gratuitamente, non è necessaria la carta di credito. Per continuare il servizio, seleziona uno dei piani in questa pagina.

Passaggio 4. Tocca PERSONALIZZA TEMA per scegliere un look per il tuo negozio
Puoi impostare temi diversi su diverse sezioni del negozio. Avrai la possibilità di caricare i temi selezionando le opzioni gratuite dai designer di Shopify.

Passaggio 5. Toccare AGGIUNGI DOMINIO per collegare un nome di dominio
Puoi creare un nuovo nome di dominio o collegarne uno esistente al tuo negozio Shopify.
- Se non hai un nome di dominio (es. ''Yourstore.com''), tocca Acquista nuovo dominio per acquistarne uno da Shopify.
- Se hai già un dominio, tocca Connetti il dominio esistente per collegarlo al tuo negozio.
Metodo 2 di 8: aggiunta e gestione dei prodotti

Passaggio 1. Tocca la scheda Prodotti
È l'icona del prezzo del biglietto nella parte inferiore di Shopify. In questa scheda puoi gestire tutte le cose che venderai.
Se hai già aggiunto prodotti, tocca Tutti i prodotti per vedere l'elenco completo.

Passaggio 2. Tocca + per aggiungere un articolo in vendita
Si trova nell'angolo in alto a destra dello schermo.

Passaggio 3. Tocca Aggiungi prodotto

Passaggio 4. Inserisci i dettagli del tuo prodotto
Aggiungi tutte le informazioni pertinenti sul prodotto, inclusi nome, prezzo e descrizione

Passaggio 5. Tocca Salva
Il prodotto è ora aggiunto al tuo negozio.
Metodo 3 di 8: Accettare pagamenti

Passaggio 1. Tocca la scheda Negozio
Si trova nell'angolo in basso a destra di Shopify. Ora che hai aggiunto i prodotti, devi prepararti ad accettare pagamenti. Ciò comporta l'aggiunta di un conto bancario a Shopify in modo che il servizio sappia dove inviare i tuoi soldi.

Passaggio 2. Tocca Pagamenti
È sotto l'intestazione "Impostazioni negozio".

Passaggio 3. Tocca Aggiungi un provider
È sotto l'intestazione "Accetta carte di credito".

Passaggio 4. Tocca Shopify Payments

Passaggio 5. Tocca Continua

Passaggio 6. Tocca Completa la configurazione dell'account

Passaggio 7. Inserisci i dettagli del tuo conto bancario e tocca Completa la configurazione dell'account
Quando gli acquirenti effettuano acquisti nel tuo negozio, i loro pagamenti verranno indirizzati a questo account.
Metodo 4 di 8: tenere traccia degli ordini

Passaggio 1. Tocca la scheda Ordini
È la seconda icona nella parte inferiore di Shopify. Una volta che il tuo negozio è attivo e funzionante e ricevi gli ordini, sarai in grado di visualizzarli ed evaderli in questa scheda.

Passaggio 2. Toccare Visualizza tutto accanto a "Ordini da evadere"
Se hai ordini in sospeso, verranno visualizzati qui.

Passaggio 3. Contrassegna un ordine come Evaso
Gli ordini che non sono ancora stati spediti/inviati verranno contrassegnati come "Inevasi". Per mantenere i tuoi record in ordine, contrassegna ogni ordine come evaso al momento dell'invio o della spedizione. Ecco come farlo:
- Seleziona un ordine.
- Rubinetto Soddisfa gli articoli.
- Tocca ogni articolo che stai inviando/spedindo (se ce n'è più di uno) e tocca Continua.
- Se applicabile, inserisci un numero di tracciamento e altri dettagli necessari.
- Rubinetto Contrassegno soddisfatto quando l'ordine è completo.
Metodo 5 di 8: monitoraggio delle statistiche

Passaggio 1. Tocca la scheda Negozio
Si trova nell'angolo in basso a destra di Shopify. Dopo aver gestito il tuo negozio per un po', potresti voler vedere quante persone lo visitano, da dove provengono e quante visite si convertono in vendite. Puoi trovare queste informazioni in questa scheda.

Passaggio 2. Tocca Analisi
Si apre la schermata "Panoramica", dove troverai le statistiche dei visitatori più recenti.

Passaggio 3. Visualizza le statistiche per data
Per selezionare un intervallo di date diverso, tocca Data, quindi scegli le date per il periodo di tempo. Questo aggiorna la dashboard Panoramica con le statistiche per queste date.

Passaggio 4. Controlla i tuoi rapporti
Anche sul Analisi la scheda è una sezione per diversi report. Rubinetto Rapporti per vedere cosa è disponibile.
- Per vedere le vendite per determinate date, tocca Mostra tutto ("sotto l'intestazione "Vendite"), quindi tocca il rapporto di quella data.
- Per visualizzare i rapporti sui clienti, seleziona un rapporto sotto l'intestazione "Clienti".
Metodo 6 di 8: Gestione dei clienti

Passaggio 1. Tocca la scheda Negozio
È il contorno di un negozio nell'angolo in basso a destra dello schermo. Oltre alle analisi e ai prodotti, in questa scheda troverai anche informazioni sui tuoi clienti.

Passaggio 2. Tocca Clienti
È la prima opzione sullo schermo.
Ogni volta che un nuovo cliente acquista qualcosa dal tuo negozio, le sue informazioni verranno aggiunte a questa schermata

Passaggio 3. Tocca il nome di un cliente per visualizzare o modificare le sue informazioni
- Se il tuo negozio è configurato in modo che i clienti possano creare profili, vedrai le informazioni dai loro profili in questa schermata.
- Per aggiornare le informazioni di un cliente, è sufficiente modificare i campi necessari, quindi toccare Salva.

Passaggio 4. Invia un messaggio a un cliente
Per contattare un cliente in merito a un ordine (o qualsiasi altra cosa relativa al negozio), tocca il suo indirizzo e-mail sul Clienti schermo, quindi scrivi il tuo messaggio. Per inviare il messaggio, tocca E-mail di revisione, quindi tocca Spedire.
Metodo 7 di 8: impostazione dei codici sconto

Passaggio 1. Tocca la scheda Negozio
Si trova nell'angolo in basso a destra di Shopify. Per attirare clienti nel tuo negozio, prova a pubblicizzare codici sconto.

Passaggio 2. Tocca Sconti
È la terza opzione nel menu.

Passaggio 3. Tocca +

Passaggio 4. Digitare un codice o toccare Genera codice
Se non hai un'idea per un codice, Genera codice ne creerà uno casuale.

Passaggio 5. Imposta una percentuale di sconto
Questo è quanto risparmieranno gli acquirenti quando utilizzeranno il codice. Selezionare Percentuale sotto "Tipo di sconto", quindi tocca la percentuale desiderata.

Passaggio 6. Aggiungi regole speciali al tuo sconto
Scorri le opzioni per scegliere le tue preferenze (come gli articoli esclusi dallo sconto).
- Selezionare Limiti di utilizzo per limitare il numero di volte in cui il codice può essere utilizzato.
- Rubinetto Date attive per selezionare quando/se scadrà il codice sconto.

Passaggio 7. Tocca Salva
Il codice sconto è ora attivo per le date selezionate.
Metodo 8 di 8: gestione delle impostazioni

Passaggio 1. Tocca la scheda Negozio
Si trova nell'angolo in basso a destra di Shopify.

Passaggio 2. Toccare Impostazioni per aggiornare le impostazioni
Qui troverai le impostazioni per l'app Shopify (come notifiche e opzioni della fotocamera), nonché le impostazioni generali del negozio (comprese le preferenze di pagamento, le informazioni fiscali e le opzioni di spedizione).

Passaggio 3. Tocca App per visualizzare le app Shopify installate
Se hai aggiunto le app Shopify dal negozio web Shopify, verranno visualizzate in questa sezione.

Passaggio 4. Aggiungi un account per un membro dello staff
Se non sei l'unica persona che gestisce il negozio, ti consigliamo di creare account separati per il tuo personale a fini di responsabilità. Ecco come creare un nuovo account:
- Sul Impostazioni schermo del Negozio scheda, tocca Conti.
- Tocca Account e autorizzazioni. Si trova sotto l'intestazione "Account del personale".
- Inserisci l'indirizzo email del membro dello staff e altre informazioni necessarie.
- Rubinetto Manda un invito.
- Quando il membro dello staff riceve l'invito, può toccare o fare clic sul collegamento nel messaggio per completare il processo di configurazione.
- Per modificare un account del personale, tocca il nome della persona nella schermata Account e autorizzazioni, quindi apporta le modifiche necessarie.

Passaggio 5. Aggiungi altri canali di vendita
Se vendi i tuoi prodotti su altri siti, puoi aggiungerli al tuo negozio Shopify. Per farlo, scorri verso il basso e tocca + accanto a "Canali di vendita", quindi segui le istruzioni sullo schermo per aggiungere il canale.

Passaggio 6. Tocca Assistenza per ricevere assistenza
Se hai bisogno di aiuto con il tuo negozio o vuoi consultare le FAQ, puoi trovare tutte le informazioni di cui hai bisogno in questa schermata.