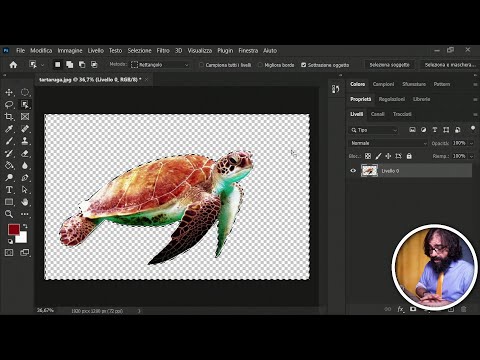I fogli Excel possono compilare molti dati e non è sempre conveniente stamparli tutti in una volta. Puoi stampare determinate sezioni di un foglio di calcolo evidenziando l'area di destinazione, andando alle impostazioni di stampa e scegliendo l'opzione "stampa area selezionata". Un processo simile può essere utilizzato per stampare fogli selezionati in una cartella di lavoro. Le "aree di stampa" possono essere utilizzate anche per coloro che desiderano modificare la propria formattazione prima di accedere al menu di stampa.
Passi
Metodo 1 di 3: stampa da una selezione

Passaggio 1. Apri il foglio di lavoro di Excel
Fare doppio clic sul foglio di lavoro o andare su "File > Apri" in Excel.

Passo 2. Evidenzia le celle che vuoi stampare
Fare clic e tenere premuta la prima cella dell'intervallo e trascinare il cursore fino a evidenziare tutte le celle che si desidera stampare.

Passaggio 3. Vai al menu "File" e seleziona "Stampa"
Il menu si trova nell'angolo in alto a sinistra dello schermo e visualizza "Impostazioni di stampa".

Passaggio 4. Scegli "Stampa la selezione"
Sotto il dispositivo stampante selezionato è presente un menu a discesa per selezionare quale parte della cartella di lavoro si desidera stampare. Questa selezione imposterà la stampa per utilizzare solo l'area del foglio di calcolo che hai evidenziato.

Passaggio 5. Premere "Stampa"
Il pulsante si trova nella parte superiore del menu. Tutti i contenuti tranne la tua selezione saranno esclusi dalla stampa.
Metodo 2 di 3: utilizzo di un'area di stampa

Passaggio 1. Apri il foglio di lavoro di Excel
Fare doppio clic sul foglio di lavoro o andare su "File > Apri" in Excel.

Passo 2. Evidenzia le celle che vuoi stampare
Fare clic e tenere premuta la prima cella dell'intervallo e trascinare il cursore fino a evidenziare tutte le celle che si desidera stampare.

Passaggio 3. Vai alla scheda "Layout di pagina"
Questa scheda si trova nella barra dei menu in alto, alcune opzioni a destra del menu "File". Qui puoi accedere a una serie di impostazioni per formattare il tuo foglio di calcolo. Tra queste opzioni c'è "Area di stampa".

Passaggio 4. Impostare l'area di stampa
Premi "Area di stampa" e seleziona "Imposta area di stampa" dal menu a discesa. Le celle evidenziate verranno designate all'area di stampa. Quest'area verrà salvata per la stampa futura e potrai continuare a lavorare.
- Il pulsante "Orientamento" consente di passare dall'orientamento orizzontale a quello verticale.
- Il pulsante "Margini" regola i margini su una pagina stampata.
- "Scale to Fit" sceglie in quante pagine desideri adattare il contenuto stampato.
- Puoi cancellare, sovrascrivere o aggiungere all'area di stampa dallo stesso menu a discesa.

Passaggio 5. Vai su "File" e seleziona "Stampa"
Il menu si trova nell'angolo in alto a sinistra dello schermo e visualizza "Impostazioni di stampa".

Passaggio 6. Regolare le impostazioni di stampa
Nel menu a discesa sotto il dispositivo della stampante, assicurati che "Stampa fogli attivi" sia selezionato e che la casella di controllo "Ignora area di stampa" NON sia selezionata.
Nota che "Stampa la selezione" significa che qualsiasi nuova selezione evidenziata sovrascrive l'area di stampa designata

Passaggio 7. Premere "Stampa"
Il pulsante si trova nella parte superiore del menu e la pagina verrà stampata con le regolazioni dell'area di stampa e del layout della pagina.
Metodo 3 di 3: stampa di fogli singoli da una cartella di lavoro

Passaggio 1. Aprire un file Excel con più fogli
In una cartella di lavoro di grandi dimensioni, potrebbero essere presenti solo uno o due fogli che si desidera stampare. In Excel, vai al menu "File" e seleziona "Apri" o fai semplicemente doppio clic su un file Excel.

Passaggio 2. Selezionare i fogli che si desidera stampare
Fare clic sul nome del foglio nella barra in basso. È possibile selezionare più fogli utilizzando Ctrl + clic (⌘ Cmd + clic su Mac).

Passaggio 3. Vai al menu "File" e seleziona "Stampa"
Il menu si trova nell'angolo in alto a sinistra dello schermo e visualizza "Impostazioni di stampa".

Passaggio 4. Selezionare "Stampa fogli attivi"
La prima opzione sotto il dispositivo stampante selezionato è un menu a discesa per selezionare quali aree della cartella di lavoro stampare. "Stampa fogli attivi" imposterà la stampante per stampare solo i fogli selezionati anziché l'intera cartella di lavoro.

Passaggio 5. Regolare altre impostazioni di stampa
I menu a discesa sotto il menu di selezione consentono di regolare le opzioni di layout come l'orientamento della pagina o i margini da questo pannello.
Se in precedenza hai impostato un'area di stampa ma decidi di non utilizzarla, seleziona "Ignora aree di stampa" da ignorare

Passaggio 6. Premere "Stampa"
Il pulsante si trova nella parte superiore del menu e verranno stampati i fogli selezionati, esclusi gli altri.
Video - Utilizzando questo servizio, alcune informazioni potrebbero essere condivise con YouTube

Suggerimenti
- Una volta impostata l'area di stampa, Anteprima di stampa ti mostrerà ciò che hai selezionato per la stampa.
- Per stampare l'intero documento dopo aver impostato l'area di stampa basta selezionare Layout di pagina -> Area di stampa -> Cancella area di stampa.
Avvertenze
- È possibile impostare solo un'area di stampa alla volta.
- Se imposti più aree di un foglio di lavoro, come un'area di stampa, ogni area verrà stampata su un foglio separato.