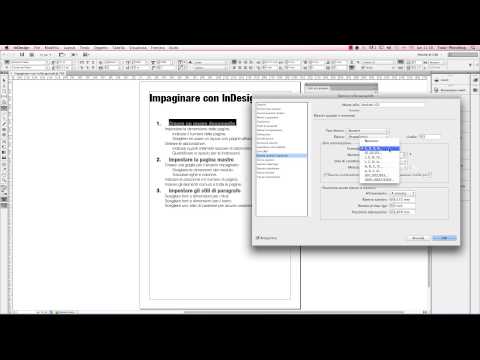PDF (Portable Document Format) è un formato di file comunemente utilizzato per e-book, volantini, manuali di prodotti, moduli e altri documenti. I PDF possono acquisire tutti i componenti di un documento stampato come un'immagine elettronica che puoi visualizzare, navigare, stampare o inoltrare a qualcun altro. La maggior parte dei software di visualizzazione PDF non include funzioni di modifica complete, ma uno strumento che potresti già utilizzare, Microsoft Word, lo fa.
Passi

Passaggio 1. Apri MS Word
Apri Microsoft Word facendo clic sul menu Start situato nella parte inferiore sinistra dello schermo del computer. Fare clic su "Programmi" dal menu visualizzato e cercare "Microsoft Office". Una volta trovato, fai clic su di esso e fai clic su "MS Word" per aprire un documento vuoto.

Passaggio 2. Apri il file PDF da modificare
Fare clic su "File" in alto a sinistra dello schermo. Seleziona "Apri" dal menu e apparirà un esploratore di file. Usalo per navigare tra i tuoi file e cartelle fino a trovare il file PDF che desideri modificare. Fare doppio clic sul file PDF una volta trovato. Assicurati di selezionare "Tutti i file" dall'elenco a discesa accanto al campo del nome del file in modo che tutti i tipi di file vengano visualizzati nella finestra di Esplora file.
- Quando si fa doppio clic sul file PDF, verrà visualizzata una finestra di dialogo che conferma se si desidera convertire il file PDF in un documento Word, fare clic su "OK" per procedere.
- Se il file PDF ha un contenuto che Word non è in grado di convertire, potrebbe essere visualizzata un'altra finestra di dialogo. Fare clic su "OK".

Passaggio 3. Modifica il testo
Dopo aver importato con successo il file PDF su MS Word, ora puoi modificarlo come qualsiasi altro documento Word. Puoi aggiungere nuove frasi e paragrafi e modificare ed eliminare informazioni già presenti come qualsiasi file Word. Puoi anche modificare le dimensioni della pagina, l'interlinea, i margini, lo stile del carattere, il colore, la dimensione e anche il carattere.

Passaggio 4. Modifica la grafica
Per sostituire un'immagine o una grafica, individuala nel file ed eliminala. Quindi fai clic su "Inserisci" nella barra degli strumenti in alto per aprire le opzioni di inserimento e seleziona "Immagine". Usa l'esploratore di file per individuare l'immagine che desideri utilizzare per sostituire quella esistente. Una volta trovato, fai doppio clic per inserirlo nel file.
- Per individuare facilmente la grafica, soprattutto se il file contiene molte pagine, utilizzare la funzione Trova e sostituisci. Fare clic su "Home", quindi su "Trova" per aprire la finestra Trova. Dopo aver aperto la finestra, fai clic sul pulsante "Altro" per visualizzare più opzioni di ricerca. Posiziona il cursore nel campo "Trova cosa", quindi seleziona "Grafico" dall'elenco a discesa speciale.
- Per eliminare un intero elemento grafico SmartArt, fare clic sul bordo dell'elemento grafico SmartArt che si desidera eliminare, quindi premere il tasto Canc.

Passaggio 5. Modifica un'immagine
Per modificare un'immagine, puoi fare clic con il pulsante destro del mouse sull'immagine per aprire un elenco completo di opzioni di modifica. Ciò include il ritaglio, il ridimensionamento, l'aggiunta di didascalie, la formattazione, il posizionamento e anche il collegamento di collegamenti ipertestuali. Seleziona l'opzione di modifica che desideri utilizzare sull'immagine.

Passaggio 6. Salva il file
Una volta modificato il documento, fai clic su "File" in alto, seleziona "Salva con nome" e vai alla cartella in cui desideri salvare il file PDF in formato. Scegli "PDF" dall'elenco a discesa "Salva come tipo" e fai clic su "Salva" per salvare il file in formato PDF.
Suggerimenti
- Il documento PDF convertito potrebbe non essere una replica perfetta da pagina a pagina rispetto all'originale. Ad esempio, righe, pagine o immagini possono apparire in posizioni leggermente diverse. La conversione da PDF a Word funziona meglio con documenti che contengono più testo che grafica.
- La modifica di PDF funziona meglio con MS Office 2013.