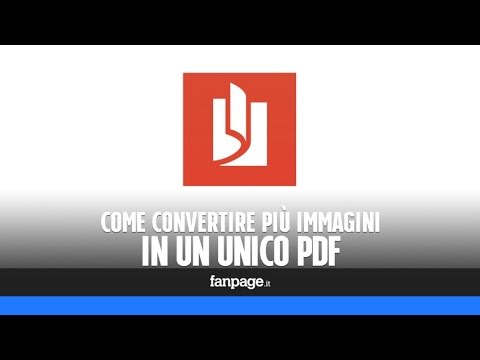Quando si lavora con Photoshop, è molto più facile ottenere ottimi risultati se si utilizza uno stilo. Consente di tracciare archi e linee morbide molto più facilmente. Puoi comunque creare la tua opera d'arte adatta alla stampa senza dover sostenere le spese di uno stilo.
Passi

Passaggio 1. Apri la tua immagine in Photoshop
Se necessario, apporta alcune modifiche che lo renderanno più "pittoresco". Ciò significa eventualmente aggiungere un po' di contrasto, vivacità e saturazione. Dipende davvero da cosa vuoi, ma se trovi che il tuo risultato finale è carente, potresti provare ad aumentare i colori e il contrasto.

Passaggio 2. Seleziona il pennello di storia dell'arte
Sarà Y e se compare il Pennello storia, premi ⇧ Shift Y.

Passaggio 3. Cambia il pennello se lo desideri
Tuttavia, una spazzola morbida e rotonda farà il lavoro. Dipende davvero da come vuoi che appaia quando hai finito. Per questa immagine verrà utilizzato un pennello per schizzi.

Passaggio 4. Rendi il tuo pennello abbastanza grande
Vuoi distorcere completamente la tua immagine al primo passaggio. Questo cambierà a seconda delle dimensioni dell'immagine.

Passaggio 5. Per iniziare, mantieni la modalità su Normale

Passaggio 6. Riduci la tua opacità a circa il 25%

Passaggio 7. Seleziona uno stile da utilizzare
Per cominciare, vorrai qualcosa di un po 'allentato. Le opzioni "Tight" sono buone, per cominciare. Per questa immagine verrà utilizzato Tight Medium.

Passaggio 8. Selezionare un'area abbastanza grande per l'opzione successiva
I numeri di 100px o più sono ciò che stai cercando. Forse, anche più in alto.

Passaggio 9. Mantieni la tua tolleranza allo 0%
Ciò consente la massima copertura del tuo 'pennello'.

Passaggio 10. Scarabocchia tutta la tua immagine
Vuoi distorcere completamente l'immagine in modo che sia difficile discernere cosa sia realmente.

Passaggio 11. Riduci le dimensioni del pennello e ripeti il processo
Se lo desideri, forse concentrati solo sul soggetto della fotografia. Puoi anche aspettare il passaggio successivo per farlo.

Passaggio 12. Continua a farlo, concentrandoti sempre di più sulle parti che vuoi mettere in risalto
Non vuoi che sia "dipinto" con chiarezza fotografica, quindi assicurati che non diventi così. Migliora solo le parti che vuoi far risaltare.

Passaggio 13. Continuare fino a quando non si è arrivati a circa 1-3 pixel di pennello
Se non riesci a ottenere la nitidezza che desideri, prova a cambiare pennello. Il pennello per schizzi usato in questo esempio farà proprio questo. schizzi.