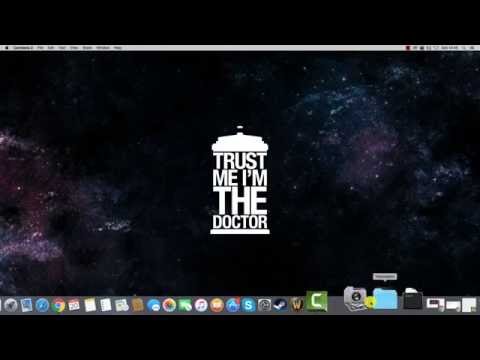Ci sono molte app oggi sul mercato. Ci sono app per semplificare la vita quotidiana, app per aiutare in azienda o a scuola, app per rendere il tuo dispositivo più divertente da usare e app per intrattenere. Puoi scaricare app dall'App Store sul tuo iPad oppure puoi sincronizzare le app utilizzando iTunes sul tuo computer.
Passi
Metodo 1 di 2: utilizzo dell'App Store

Passaggio 1. Assicurati di essere connesso a una rete
Per scaricare app dall'App Store, dovrai essere connesso a una rete wireless o al tuo piano dati cellulare. Consulta questa guida per i dettagli sulla connessione del tuo iPad a una rete.

Passaggio 2. Verifica di aver effettuato l'accesso con il tuo ID Apple
Dovrai avere un ID Apple collegato al tuo iPad per scaricare app dall'App Store. Puoi verificare aprendo l'app Impostazioni e selezionando "iTunes e App Store". Dovresti vedere il tuo ID Apple nella parte superiore del menu. In caso contrario, accedi o crea un nuovo ID Apple.

Passaggio 3. Apri l'App Store
Individua l'icona dell'App Store sulla schermata iniziale del tuo iPad e toccala per avviare l'App Store. Verrai indirizzato alla pagina principale dell'App Store.

Passaggio 4. Cerca le applicazioni che desideri avere
Usa la barra di ricerca se vuoi trovare un'applicazione specifica o sfoglia le app principali se hai bisogno di suggerimenti. Una volta trovata un'app che ti piace, toccala per aprire la pagina di download.

Passaggio 5. Leggi informazioni sull'app
Dopo aver selezionato un'app, ti verrà mostrata una descrizione e alcuni screenshot. Puoi anche leggere le recensioni di altri utenti. Usa queste informazioni per determinare se l'app è ciò di cui hai bisogno.

Passaggio 6. Tocca il pulsante "Gratuito" o "Prezzo"
Se l'app costa denaro, ci sarà un pulsante che indica il prezzo. Se l'app è gratuita, il pulsante dirà "Gratis". Tocca il prezzo per confermare l'acquisto con la carta di credito associata al tuo ID Apple (o qualsiasi saldo della carta regalo che hai riscattato). Dopo aver acquistato l'app o aver toccato il pulsante "Gratis", il pulsante cambierà in un pulsante "Installa".

Passaggio 7. Installa l'app
Tocca il pulsante "Installa". L'app inizierà il download sul tuo iPad. Puoi monitorare i progressi guardando il cerchio di caricamento. Alcune app sono molto grandi e possono richiedere molto tempo per il download e l'installazione.

Passaggio 8. Apri la tua nuova applicazione
Se ti trovi ancora nella pagina dell'App Store dell'applicazione, puoi toccare il pulsante "Apri" che appare al termine dell'installazione dell'app. In caso contrario, l'app apparirà sulla schermata Home al termine dell'installazione e potrà essere aperta da lì.
Metodo 2 di 2: utilizzo di iTunes

Passaggio 1. Aggiorna iTunes
Per la connettività migliore e più semplice, assicurati che iTunes sia stato aggiornato alla versione più recente. Consulta questa guida per i dettagli sull'aggiornamento di iTunes.

Passaggio 2. Accedi con il tuo ID Apple
Dovrai effettuare l'accesso con il tuo ID Apple per effettuare acquisti o scaricare app gratuite dall'App Store di iTunes. Questo dovrà essere lo stesso ID Apple assegnato al tuo iPad.
Per accedere con il tuo ID Apple, fai clic su Negozio → Accedi…

Passaggio 3. Collega il tuo iPad al computer
Il tuo iPad è dotato di un cavo USB; usalo per connettere il tuo dispositivo al computer. iTunes dovrebbe aprirsi automaticamente quando colleghi l'iPad al computer; in caso contrario, esegui il programma iTunes dal tuo PC o Mac.

Passaggio 4. Ottieni app dall'App Store di iTunes
Fai clic sul pulsante "iTunes Store" nell'angolo in alto a destra o seleziona Negozio → Casa. Fai clic sulla scheda App nella parte superiore dello store per aprire l'App Store.
- Puoi cercare nello store app specifiche o sfogliare le principali categorie di app.
- Per ottenere un'app, fai clic sul pulsante "Gratuito" o "Prezzo" nella pagina dei dettagli dell'app. Se l'app costa denaro, dovrai acquistarla con la carta di credito associata al tuo ID Apple o con il saldo della tua carta regalo. Le carte regalo non sono disponibili in tutti i paesi.
- Dopo aver acquistato l'app o aver fatto clic sul pulsante "Gratis", puoi scaricare l'app sul tuo computer. La tua nuova app verrà automaticamente impostata per la sincronizzazione con il tuo iPad.

Passaggio 5. Seleziona il tuo iPad dal menu Dispositivi
Puoi gestire quali app verranno sincronizzate con il tuo iPad. Il tuo iPad sarà elencato nella sezione "Dispositivi" della barra laterale. Selezionalo per aprire le impostazioni del tuo iPad. Se non riesci a vedere la barra laterale, fai clic su Visualizzazione → Nascondi barra laterale.

Passaggio 6. Fare clic sulla scheda "App"
Si aprirà l'App Manager per il tuo iPad. Assicurati che la casella "Sincronizza app" nella parte superiore dello schermo sia selezionata.

Passaggio 7. Scegli le app che desideri sincronizzare
Seleziona ogni app che desideri sincronizzare con il tuo iPad. Deseleziona le app che desideri rimuovere dal tuo iPad. Puoi anche trascinare e rilasciare le app sullo schermo dell'iPad simulato e riorganizzare le app che si trovano su di esso.

Passaggio 8. Sincronizza le tue app
Una volta che sei soddisfatto della selezione dell'app, fai clic su Applica nella parte inferiore della finestra. Le app inizieranno a sincronizzarsi con il tuo iPad. È possibile monitorare il processo di sincronizzazione dal display nella parte superiore dello schermo.

Passaggio 9. Espelli il tuo iPad
Una volta completato il processo di sincronizzazione, fai clic con il pulsante destro del mouse sul tuo iPad nella sezione "Dispositivi" della barra laterale. Seleziona Espelli. Ciò ti consentirà di disconnettere in sicurezza il tuo iPad dal computer.