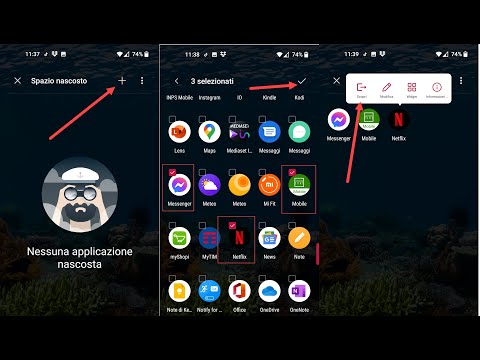Questo articolo spiega come rimuovere una conversazione chat dall'elenco delle chat su Skype e recuperarla in un secondo momento, utilizzando Android.
Passi
Parte 1 di 2: nascondere una chat

Passaggio 1. Apri l'app Skype sul tuo Android
L'icona di Skype ha l'aspetto di una "S" bianca in un cerchio blu. Puoi trovarlo nel menu delle app.
Se non hai effettuato l'accesso automaticamente, dovrai inserire la tua e-mail, telefono o nome Skype e la password per accedere

Passaggio 2. Tocca la scheda Chat
Questo pulsante si trova nella parte superiore dello schermo. Si aprirà un elenco di tutte le tue conversazioni in chat.

Passaggio 3. Tocca e tieni premuta una conversazione in chat
Trova la chat che desideri nascondere nell'elenco delle chat e premi a lungo sul nome della chat. Le tue opzioni appariranno in una nuova finestra.

Passaggio 4. Seleziona l'opzione Elimina chat
Questo rimuoverà la chat selezionata dall'elenco delle chat.
Su alcune versioni di Skype, non vedrai un menu a comparsa qui. Invece, premendo a lungo evidenzierà la conversazione selezionata. In questo caso, cerca l'icona del cestino in alto a destra e toccala
Parte 2 di 2: scoprire una chat

Passaggio 1. Tocca l'icona dei contatti
Questo pulsante ha l'aspetto di una copertina di un libro con un'icona a forma di polena nell'angolo in alto a destra dello schermo. Si aprirà l'elenco dei contatti.

Passaggio 2. Tocca il contatto che hai nascosto
Trova il contatto che hai nascosto dall'elenco delle chat e tocca il suo nome. Si aprirà la conversazione in chat con il contatto selezionato.

Passaggio 3. Tocca il campo del messaggio in basso
Questo campo è etichettato " Scrivi un messaggio" nella parte inferiore della conversazione in chat. La tastiera apparirà dal basso.

Passaggio 4. Invia un messaggio
Digita il tuo messaggio nel campo del messaggio e tocca l'icona dell'aeroplano di carta accanto al campo del messaggio.

Passaggio 5. Controlla di nuovo l'elenco delle chat
La tua conversazione dovrebbe ora apparire di nuovo nell'elenco delle chat.