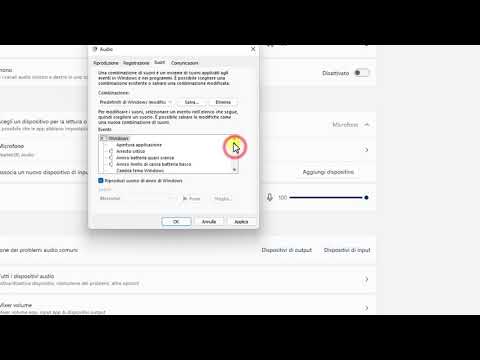Opera è ancora il quarto browser Web più scaricato sul mercato, secondo la sezione "Browser per Windows" di Download.com. Tuttavia, disinstallarlo può essere complicato. Se stai tentando di disinstallare Opera, prima salva i tuoi dati personali (come i tuoi segnalibri), quindi chiudi tutte le finestre e i processi relativi a Opera e inizia dal passaggio uno, di seguito.
Passi
Metodo 1 di 3: Disinstallazione su Windows 10
Metodo 1

Passaggio 1. Premi il menu Start di Windows 10
Scegli Tutte le app.

Passaggio 2. Scorri per il Gruppo O
Fare clic con il tasto destro su Opera in quella parte e selezionare l'opzione "Disinstalla".

Passaggio 3. Attendere il caricamento dell'elenco dei programmi
Individua la tua copia del programma Opera, premi direttamente il tasto Invio o avvia l'opzione di disinstallazione indicata nelle impostazioni del programma.

Passaggio 4. Se desideri disinstallare completamente Opera Stable, seleziona l'opzione aggiuntiva "Elimina i miei dati utente di Opera", quindi premi il pulsante "Disinstalla" sul "Programma di installazione di Opera" sopra
Metodo 2

Passaggio 1. Aprire il menu Start, scegliere Impostazioni e quindi selezionare Sistema

Passaggio 2. Accedi ad App e funzionalità

Passaggio 3. Individua l'app Opera indesiderata nell'elenco e avvia l'opzione Disinstalla

Passaggio 4. Selezionare l'opzione Sì quando viene visualizzato l'avviso UAC
Metodo 2 di 3: Disinstallazione su Mac

Passaggio 1. Controlla la tua barra Dock
Esci da Opera per Mac.

Passaggio 2. Eseguire Activity Monitor e terminare manualmente il processo "opera_autoupdate"

Passaggio 3. Selezionare l'opzione "Esci" nella finestra di conferma

Passaggio 4. Apri il desktop
Vai su Vai e seleziona la voce Applicazioni nell'elenco.

Passaggio 5. Trova un'icona denominata "Opera Internet Browser"

Passaggio 6. Fare clic con il pulsante destro del mouse sull'app Opera e selezionare "Sposta nel cestino"

Passaggio 7. Attendi che il tuo Mac ti aiuti a eseguire la tua richiesta
Metodo 3 di 3: Disinstallazione su Ubuntu
Nota: la disinstallazione di Opera su Ubuntu o Xubuntu potrebbe essere problematica, se non conosci il prompt dei comandi. Leggi i passaggi seguenti se hai installato Opera tramite un programma di installazione.deb scaricato. E, generalmente, "comm" significa "Comando".

Passaggio 1. Premi il logo di Ubuntu

Passo 2. Digita comm, scegli Terminale

Passaggio 3. Fornisci la tua password
Devi diventare l'utente root offrendo la password di sistema corretta che hai impostato.

Passaggio 4. Digitare sudo dpkg –remove opera e premere Invio