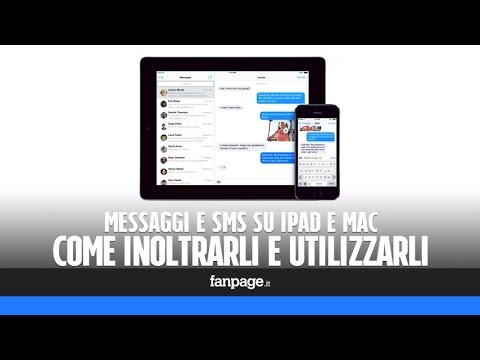L'applicazione per fogli di calcolo di Microsoft, Excel, viene utilizzata principalmente per situazioni finanziarie. Per questo motivo, gran parte di ciò che viene inserito in un foglio di calcolo Excel sono numeri. Ci sono, tuttavia, casi in cui il testo deve essere inserito in Excel. A causa delle dimensioni e della natura delle singole celle, è spesso necessario avvolgere il testo ed estendere la cella o le celle in questione oppure unire più celle. Ecco come eseguire il wrapping in Excel in modo da poterlo utilizzare per situazioni basate su testo.
Passi

Passaggio 1. Avvia Microsoft Excel

Passaggio 2. Determina dove posizionerai il testo

Passo 3. Fare clic e trascinare per evidenziare le celle attraverso le quali verrà posizionato il testo

Passaggio 4. Fare clic con il pulsante destro del mouse sull'intervallo evidenziato e selezionare l'opzione "Formatta celle" nella parte inferiore della finestra pop-up

Passo 5. Scegli la scheda Allineamento della finestra Formato celle

Passaggio 6. Selezionare l'opzione "Unisci celle" e quindi fare clic sul pulsante OK per chiudere la finestra

Passaggio 7. Immettere il testo desiderato in questa cella
Digita o copia e incolla il testo nella cella. Potrebbe non sembrare completamente adatto, ma, anche se la voce completa non è visibile all'interno della cella, è ancora lì

Passaggio 8. Avvolgere il testo nella cella facendo clic con il pulsante destro del mouse sulle celle unite e selezionando nuovamente "Formatta celle
Seleziona l'opzione "Testo a capo" nella scheda Allineamento della finestra "Formatta celle", quindi fai clic sul pulsante OK per chiudere la finestra

Passaggio 9. Ridimensionare la cella per contenere la quantità di testo, se necessario
- La cella non è abbastanza grande se il testo sembra essere tagliato.
- Ingrandire l'intera riga in cui si trova la cella facendo clic tra i numeri di riga e trascinando verso il basso fino a visualizzare tutto il testo.
- Aggiungi più celle al set originale di celle unite per ingrandire la cella. Fare clic sulla cella unita originale e trascinare verso il basso o verso destra per evidenziare le celle aggiuntive. Fai clic con il pulsante destro del mouse sul gruppo di celle evidenziato e scegli l'opzione "Formatta celle".
- Nota il segno di spunta in grigio nella casella "Unisci celle". Deseleziona e ricontrolla finché il segno non è più grigio.