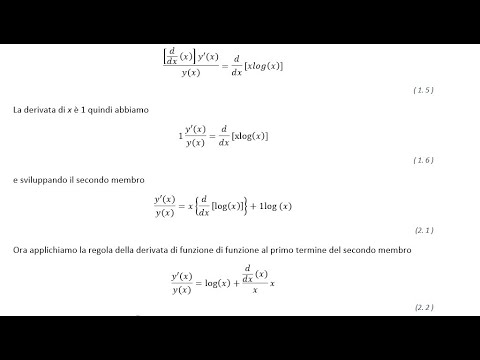Questo articolo spiega come creare un grafico dei totali parziali man mano che i valori vengono aggiunti o sottratti in Microsoft Excel.
Passi

Passaggio 1. Aprire il foglio di calcolo con i dati che si desidera rappresentare graficamente
Aprire Eccellere (è nel Tutte le applicazioni dell'area del menu Start in Windows e il Applicazioni cartella in macOS), quindi fai clic sul file che desideri modificare.

Passaggio 2. Selezionare i dati che si desidera includere nel grafico
Per fare ciò, fai clic e trascina il mouse su tutti i dati, comprese le intestazioni delle colonne.

Passaggio 3. Fare clic sul menu Inserisci
È vicino all'angolo in alto a sinistra della barra multifunzione nella parte superiore di Excel.

Passaggio 4. Fare clic sull'icona Grafico a cascata
Si trova nel gruppo "Grafici" nella barra multifunzione. È la terza icona dopo "Grafici consigliati" nella riga superiore e ha l'aspetto di 4 barre verticali di altezza variabile in uno schema a cascata.

Passaggio 5. Fare clic sull'icona del grafico a cascata sotto l'intestazione "Cascata"
È la prima icona del menu. I tuoi dati ora vengono visualizzati in un grafico a cascata sul foglio di calcolo.

Passaggio 6. Trascina il grafico nella posizione desiderata
Ora puoi personalizzare il grafico a tuo piacimento.