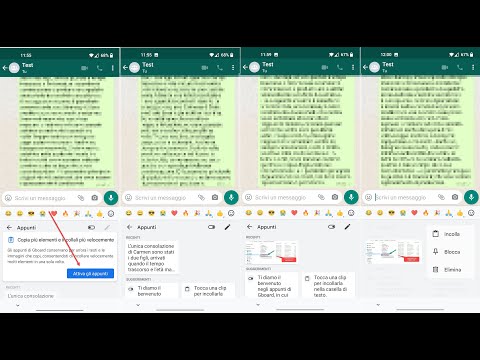Questo articolo spiega come riportare un messaggio Gmail archiviato nella Posta in arrivo sul tuo iPhone o iPad.
Passi
Metodo 1 di 2: utilizzo dell'app di posta per iPhone/iPad

Passaggio 1. Apri la posta
È l'icona blu con una busta bianca, etichettata "Posta". In genere lo troverai nella parte inferiore della schermata principale.

Passaggio 2. Tocca Cassette postali

Passaggio 3. Tocca Tutta la posta

Passaggio 4. Tocca Modifica
Si trova nell'angolo in alto a destra dello schermo. Potrebbero essere necessari alcuni istanti prima che il pulsante venga visualizzato.

Passaggio 5. Selezionare un messaggio per annullare l'archiviazione
Tocca il cerchio accanto al messaggio che desideri riportare nella Posta in arrivo. Apparirà un segno di spunta blu a sinistra del messaggio.
Puoi selezionare più messaggi da ripristinare toccando il cerchio corrispondente a ciascun messaggio

Passaggio 6. Tocca Sposta
È nella parte inferiore dello schermo.

Passaggio 7. Tocca Posta in arrivo
Questo sposta i messaggi selezionati nella cartella di posta principale.
Metodo 2 di 2: utilizzo dell'app Gmail

Passaggio 1. Apri Gmail
L'app ha una busta bianca con una grande "M" rossa. Se hai installato l'app dall'App Store, dovresti trovarla su una delle schermate iniziali.
Se non vedi la tua casella di posta, tocca Registrazione, quindi inserisci le informazioni del tuo account Google per continuare.

Passaggio 2. Toccare
Si trova nell'angolo in alto a sinistra dello schermo.

Passaggio 3. Tocca Tutta la posta
Potrebbe essere necessario scorrere un po' verso il basso per trovarlo.

Passaggio 4. Tocca il messaggio che desideri annullare l'archiviazione
Apparirà il contenuto del messaggio.

Passaggio 5. Tocca
Si trova nell'angolo in alto a destra dello schermo.

Passaggio 6. Tocca Sposta in Posta in arrivo
Questo sposta il messaggio selezionato nella tua Posta in arrivo principale.
Domande e risposte sulla comunità
Cerca Aggiungi nuova domandaFai una domanda 200 caratteri rimasti Includi il tuo indirizzo e-mail per ricevere un messaggio quando si risponde a questa domanda. Invia