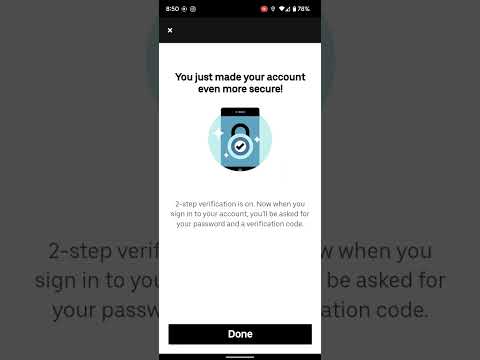Questo articolo spiega come eliminare le informazioni di compilazione automatica in Google Chrome, come password salvate, campi modulo, indirizzi e carte di credito.
Passi
Metodo 1 di 2: cancellazione dei dati di riempimento automatico

Passaggio 1. Apri Google Chrome
Se stai usando Windows, di solito lo troverai nel menu di Windows. Se stai usando macOS, dovrebbe trovarsi nella cartella Applicazioni.

Passaggio 2. Premi Opzione+⇧Maiusc+Canc (macOS) o Ctrl+⇧ Maiusc+Canc (Windows).
Si apre la finestra Cancella dati di navigazione.

Passaggio 3. Selezionare l'inizio del tempo dal menu a discesa
È vicino alla parte superiore dello schermo. Ciò garantisce l'eliminazione di tutte le informazioni di compilazione automatica salvate in Chrome.

Passaggio 4. Seleziona la casella accanto a "Compila automaticamente i dati del modulo
È quasi in fondo alla lista.

Passaggio 5. Rimuovere i segni di spunta da tutte le altre opzioni
Ciò garantisce di non eliminare nient'altro che i dati di Compilazione automatica salvati.
Se desideri eliminare altri dati del browser, seleziona i dati che desideri eliminare ora

Passaggio 6. Fare clic su Cancella dati di navigazione
È il pulsante blu nella parte inferiore del menu. Questo cancella tutti i dati di Compilazione automatica salvati in Chrome.
Metodo 2 di 2: eliminazione di indirizzi e carte di credito da Chrome

Passaggio 1. Apri Google Chrome
Se stai usando Windows, di solito lo troverai nel menu di Windows. Se stai usando macOS, dovrebbe trovarsi nella cartella Applicazioni.

Passaggio 2. Fare clic su ⁝
Si trova nell'angolo in alto a destra della finestra.

Passaggio 3. Fare clic su Impostazioni

Passaggio 4. Scorri verso il basso e fai clic su Avanzate
È il collegamento nella parte inferiore dello schermo.

Passaggio 5. Scorri verso il basso e fai clic su Impostazioni di riempimento automatico
Si trova sotto l'intestazione "Password e moduli".

Passaggio 6. Fare clic su ⁝ accanto all'indirizzo che si desidera eliminare

Passaggio 7. Fare clic su Rimuovi
Questo indirizzo non apparirà più automaticamente nei moduli.

Passaggio 8. Fare clic sulla casella con una freccia accanto alla carta di credito che si desidera eliminare
Si apre il Centro pagamenti Google.

Passaggio 9. Fare clic su Rimuovi sulla carta che si desidera eliminare
Apparirà un messaggio di conferma.

Passaggio 10. Fare clic su Rimuovi
Questa carta di credito non verrà più visualizzata come opzione di riempimento automatico in Chrome.
Domande e risposte sulla comunità
Cerca Aggiungi nuova domandaFai una domanda 200 caratteri rimasti Includi il tuo indirizzo e-mail per ricevere un messaggio quando si risponde a questa domanda. Invia