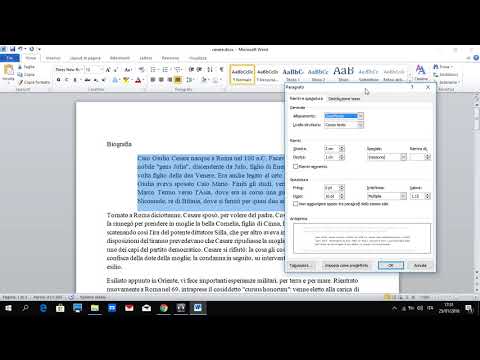Questo articolo spiega come registrare la sintesi vocale su un computer Windows o Mac. Il software di sintesi vocale converte il testo in un dialogo parlato computerizzato, ma registrarlo può essere una seccatura. Fortunatamente ci sono una varietà di servizi di sintesi vocale online gratuiti che possono trasformare il testo scritto in un file audio che puoi scaricare direttamente! Se hai bisogno di una maggiore personalizzazione di sintesi vocale (TTS), dovrai utilizzare un programma TTS più professionale.
Passi
Metodo 1 di 2: Utilizzo di Da Text To Speech online

Passaggio 1. Vai a https://www.fromtexttospeech.com in un browser web
Puoi utilizzare qualsiasi browser web su PC o Mac.

Passaggio 2. Copia il testo che desideri registrare
Vai al testo che desideri registrare e usa il mouse per evidenziare il testo, quindi premi Ctrl+C su PC o Command+C su Mac.
Puoi copiare il testo da qualsiasi fonte o digitare il testo direttamente nella casella di testo

Passaggio 3. Incolla il testo nella casella blu
Con il sito Web From Text To Speech aperto in un browser Web, fare clic sulla casella blu e incollare il testo. Puoi incollare il testo premendo Ctrl+V su PC o ⌘ Command+V su Mac.
Puoi digitare o incollare fino a 50.000 caratteri nella casella di testo

Passaggio 4. Selezionare una lingua
Utilizza il menu a discesa "Seleziona lingua" per selezionare la lingua che corrisponde alla lingua del testo.
La modifica della lingua non tradurrà il testo scritto, ma cambierà solo il modo in cui le parole vengono pronunciate in base a ciascuna lingua

Passaggio 5. Seleziona una voce
Utilizza il menu a discesa "Seleziona voce" per selezionare una voce. È anche sotto la casella di testo. Ci sono tre voci femminili e due maschili. Ognuno di loro ha un nome diverso.

Passaggio 6. Selezionare una velocità
Utilizza il menu a discesa "Seleziona velocità" per selezionare la velocità con cui parla la voce. Si trova sotto il menu a discesa "Seleziona lingua". Le velocità includono lenta, media, veloce e molto veloce.

Passaggio 7. Fare clic su Crea file audio
È il pulsante blu sotto i menu a discesa. Il sito Web impiega un minuto per elaborare il file audio. Visualizza un tempo stimato necessario nella parte superiore del sito web.

Passaggio 8. Fare clic su Scarica file audio
A seconda del browser e delle impostazioni, questo potrebbe riprodurre il file audio direttamente nel browser web. Se ti piace il suono del file audio, fai clic sulla freccia indietro per tornare al link "Scarica file audio". Per scaricare il file audio sul tuo computer, fai clic con il pulsante destro del mouse sul collegamento e fai clic su "Salva collegamento con nome" o "Salva oggetto con nome".
Su un Mac che utilizza Safari, fai clic sul collegamento per il download tenendo premuto il tasto Ctrl e seleziona "Scarica file collegato"
Metodo 2 di 2: utilizzo del testo su MP3 online

Passaggio 1. Vai su https://www.texttomp3.online in un browser web
Puoi utilizzare qualsiasi browser web sul tuo computer Windows o Mac.

Passo 2. Fai clic su Converti il tuo testo in MP3
È il pulsante rosso sotto il titolo in prima pagina.

Passaggio 3. Copia il testo che desideri registrare
Vai al testo che desideri registrare e usa il mouse per evidenziare il testo, quindi premi Ctrl+C su PC o Command+C su Mac. Puoi copiare il testo da qualsiasi fonte o digitare il testo direttamente nella casella di testo.

Passaggio 4. Incolla il testo nella casella bianca
Torna al sito Web Text To MP3 nel tuo browser web e fai clic sul campo di testo bianco che dice "Hello Word" e premi Ctrl+V su Windows o Command+V su Mac per inserire il testo che hai copiato in precedenza.

Passaggio 5. Selezionare una voce e una lingua
Utilizza il menu a discesa blu in alto a destra nella sezione Configurazione per selezionare una voce e una lingua. Accanto al nome di ogni voce dice che lingua parlano e se sono maschi o femmine.
Assicurati di selezionare la lingua che corrisponde al testo scritto perché cambiare la lingua non tradurrà il testo, ma cambierà solo la pronuncia

Passaggio 6. Aggiungi musica di sottofondo (opzionale)
Una bella caratteristica di Text To MP3 è la possibilità di aggiungere musica di sottofondo. Per aggiungere la musica di sottofondo, fai clic sul pulsante blu "Aggiungi musica di sottofondo". Questo ti porta in fondo alla pagina web dove puoi selezionare la musica di sottofondo facendo clic sul pulsante radiale accanto a una canzone. Per ascoltare un brano in anteprima, fai clic sul triangolo "riproduci" a destra del titolo del brano. Scorri verso l'alto fino alla casella di testo. Usa la barra di scorrimento accanto alla casella di testo per controllare il volume della musica di sottofondo. Per impostazione predefinita, è impostato al 20%.

Passaggio 7. Fare clic su Genera file audio
È il pulsante verde sotto la casella di controllo della musica di sottofondo a destra della casella di testo.
Attendere alcuni minuti per la generazione del file

Passaggio 8. Fare clic sul pulsante di riproduzione per visualizzare in anteprima il file audio
Al termine dell'elaborazione del file, i controlli di riproduzione vengono visualizzati sotto il pulsante verde che dice "Genera file audio". Fare clic sul pulsante di riproduzione triangolare per ascoltare il file audio.

Passaggio 9. Fare clic su Scarica file MP3
Questo avvia automaticamente il download del file MP3. A seconda della durata della registrazione e della velocità di Internet, attendere alcuni minuti per il completamento del download.