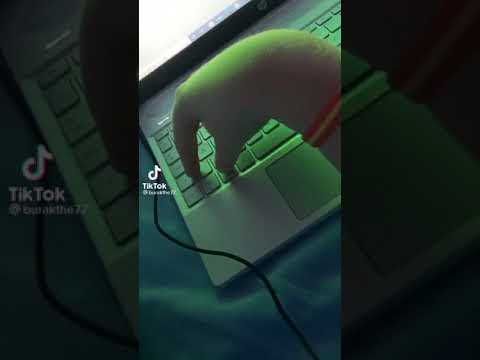Il ripristino del computer, noto anche come ripristino delle impostazioni di fabbrica, è l'ideale quando si desidera reinstallare il sistema operativo per un nuovo inizio o vendere il computer a terzi. Il metodo per ripristinare il computer dipende dal modello, dal produttore e dal sistema operativo.
Passi
Metodo 1 di 4: Windows 10

Passaggio 1. Eseguire il backup di tutti i file personali che si desidera salvare su un disco esterno, un'unità flash o un sistema di archiviazione cloud
Il ripristino del computer eliminerà tutti i file e i dati personali dal sistema.

Passaggio 2. Fare clic su "Impostazioni" e selezionare "Aggiorna e sicurezza
”

Passaggio 3. Fare clic su "Ripristina questo PC" e selezionare "Inizia
”

Passaggio 4. Selezionare una delle seguenti opzioni di ripristino
Windows 10 ti consente di ripristinare il PC e conservare tutti i file personali, rimuovere tutto o ripristinare le impostazioni di fabbrica originali.
- Mantieni i miei file: reinstalla Windows 10 mantenendo i tuoi file personali, ma elimina tutte le app, i driver e le impostazioni installate o modificate.
- Rimuovi tutto: reinstalla Windows 10 ed elimina tutti i file, le app, i driver e le impostazioni installate o modificate.
- Ripristina impostazioni di fabbrica: reinstalla la versione originale di Windows fornita con il PC ed elimina tutti i file, le app, i driver e le impostazioni installate o modificate.

Passaggio 5. Segui le istruzioni sullo schermo per ripristinare il computer Windows 10
Al termine, Windows 10 visualizzerà la schermata di configurazione.
Metodo 2 di 4: Windows 8.1 / 8

Passaggio 1. Eseguire il backup di tutti i file personali che si desidera salvare su un disco esterno, un'unità flash o un sistema di archiviazione cloud
Il ripristino del computer eliminerà tutti i file e i dati personali dal sistema.

Passaggio 2. Fare clic su "Impostazioni" e selezionare "Modifica impostazioni PC
”

Passaggio 3. Fare clic su "Aggiorna e ripristina", quindi selezionare "Ripristino
”

Passaggio 4. Fare clic su "Inizia" in "Rimuovi tutto e reinstalla Windows
”

Passaggio 5. Segui le istruzioni sullo schermo per ripristinare il computer Windows 8
Al termine, Windows 8 visualizzerà la schermata di configurazione.
Il ripristino del computer ripristinerà Windows 8 se in precedenza hai eseguito l'aggiornamento a Windows 8.1. Al termine del ripristino, ti verrà richiesto di eseguire nuovamente l'aggiornamento a Windows 8.1
Metodo 3 di 4: Windows 7 / Vista
Passaggio 1. Eseguire il backup e salvare tutti i documenti e i file importanti su un disco esterno, un'unità flash o un sistema di archiviazione cloud
Il ripristino del PC cancellerà tutti i dati personali dal computer.
Passaggio 2. Riavvia il PC, quindi osserva lo schermo del computer per identificare il comando che apre il menu Opzioni di avvio avanzate
Questo comando varia a seconda del modello e del produttore del computer. Ad esempio, i computer Dell richiedono di premere F8, mentre i computer HP richiedono di premere F11.
In alternativa, inserisci il disco di installazione di Windows nell'unità disco del computer, vai su Pannello di controllo > Ripristino > Metodi di ripristino avanzati e seleziona l'opzione per reinstallare Windows utilizzando il disco di installazione. Windows ti guiderà attraverso l'intero processo per reimpostare il PC e reinstallare Windows
Passaggio 3. Premere il tasto che apre le Opzioni di avvio avanzate o il menu Ripristino
Passaggio 4. Selezionare l'opzione "Ripristina" o "Ripristina" il computer
Questa opzione potrebbe essere etichettata in modo diverso sul tuo PC Windows 7 e Windows Vista a seconda del modello e del produttore. Nella maggior parte dei casi, questa opzione sarà simile a "Ripristina impostazioni di fabbrica".
Passaggio 5. Segui le istruzioni sullo schermo per ripristinare il PC
Al termine, Windows visualizzerà la schermata di configurazione e il PC verrà ripristinato alle impostazioni di fabbrica.
Metodo 4 di 4: Mac OS X

Passaggio 1. Eseguire il backup e salvare tutti i file personali o essenziali su un disco esterno, un'unità flash o un sistema di archiviazione cloud
Il ripristino di OS X cancellerà e cancellerà tutti i file e i dati personali.

Passaggio 2. Fare clic sul menu Apple e selezionare "Riavvia
”

Passaggio 3. Tenere premuti i tasti "Comando" + "R" dopo il riavvio del Mac e la visualizzazione della schermata di avvio grigia
Questo fa apparire il menu di ripristino.

Passaggio 4. Selezionare "Utility Disco", quindi fare clic su "Continua"
”

Passaggio 5. Selezionare il disco di avvio o il disco rigido che si desidera ripristinare dal riquadro sinistro di Utility Disco, quindi fare clic sulla scheda "Cancella"

Passaggio 6. Selezionare "Mac OS Extended (Journaled)" dal menu a discesa "Formato"

Passaggio 7. Digitare un nome per il disco, quindi fare clic su "Cancella
” OS X inizierà a cancellare e riformattare il disco rigido, il che potrebbe richiedere fino a diversi minuti per il completamento.

Passaggio 8. Fare clic su "Utility Disco" e selezionare "Esci da Utility Disco
” Questo chiude la finestra Utility Disco.

Passaggio 9. Fare clic su "Reinstalla OS X", quindi fare clic su "Continua
”

Passaggio 10. Segui le istruzioni sullo schermo per reinstallare OS X
Al termine, le impostazioni di fabbrica originali verranno ripristinate sul computer.