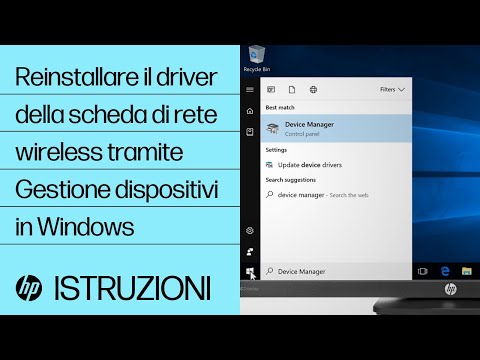Ogni computer si riempie lentamente di polvere e altri detriti mentre filtra l'aria attraverso il suo hardware. Mentre l'obiettivo delle ventole presenti in qualsiasi computer è quello di raffreddare tutti i componenti che si surriscaldano, la polvere che intasa un computer fa l'opposto. È importante cercare di eliminare regolarmente la polvere dal computer con aria compressa e un panno in microfibra. Tuttavia, potrebbe essere necessaria una pulizia più profonda con alcol denaturato e tamponi di cotone se è passato un po' di tempo dai tuoi ultimi tentativi di spolverare.
Passi
Metodo 1 di 4: apertura del computer

Passaggio 1. Spegni il computer e scollegalo dalla fonte di alimentazione
Spegni il computer dal menu di controllo dell'alimentazione sul tuo sistema operativo. Quindi, scollega il computer dal cavo di alimentazione, se è collegato. Assicurati di spegnere completamente il computer e non riavviarlo accidentalmente o metterlo in modalità "sospensione".
Se il tuo computer non risponde, puoi eseguire uno spegnimento forzato con il pulsante di accensione all'esterno del computer

Passaggio 2. Spolverare l'involucro del computer con un panno umido o un tovagliolo di carta
Se stai pulendo un desktop, l'esterno del case è probabilmente coperto di polvere. A differenza dell'interno sensibile, puoi semplicemente usare degli asciugamani di carta o dei panni leggermente umidi per pulire l'esterno. Spolvera ogni lato del computer per assicurarti che sia tutto pulito.
Cerca di non spazzare accidentalmente la polvere in nessuna delle porte

Passaggio 3. Svitare il pannello laterale per accedere all'interno di un computer desktop
In genere, un lato di un computer desktop è designato per essere aperto, consentendo un facile accesso all'hardware interno. Prendi un cacciavite adatto alle viti e ruotale in senso antiorario per allentarle.
Alcuni computer hanno un meccanismo diverso dalle viti. Consulta il manuale utente del tuo computer se non sei sicuro di come aprirlo

Passaggio 4. Utilizzare un panno umido o un tovagliolo di carta per pulire il pannello di accesso
Una volta rimosso il pannello laterale o qualsiasi componente dell'involucro che ti consenta di accedere all'interno, ti consigliamo di dargli una rapida pulizia. Proprio come le parti esterne, va bene prendere un panno leggermente umido o un tovagliolo di carta e pulire l'interno di questo pannello dopo averlo rimosso.

Passaggio 5. Estrarre la batteria per pulire un laptop
Per pulire un laptop polveroso, dovrai rimuovere la batteria in modo da poter soffiare via la polvere dall'interno dell'attrezzatura ben imballata all'interno. Svita le viti che tengono la batteria sotto l'involucro o fai scorrere la batteria da sola, se l'involucro della batteria non ha viti.
- Se il tuo laptop si sta surriscaldando, ci sono buone probabilità che sia polveroso all'interno.
- Alcuni laptop, inclusa la maggior parte dei MacBook prodotti dopo il 2012, rendono difficile o impossibile l'apertura del supporto senza violare la garanzia. Potrebbe essere necessario portarli per una pulizia professionale.
Metodo 2 di 4: spolverare i componenti interni con aria compressa

Passaggio 1. Puntare l'aria compressa nel computer
Sia che tu stia pulendo un desktop o un laptop, puoi semplicemente puntare l'ugello lungo e sottile in qualsiasi area che desideri pulire e premere il piccolo grilletto per rilasciare l'aria. Tieni presente che alcune bombole d'aria hanno un pulsante sulla parte superiore per rilasciare l'aria, piuttosto che un grilletto.
- Se la tua lattina non ha un beccuccio lungo, non sarai in grado di essere così preciso, ma puoi comunque usarlo per pulire il computer con estrema cautela.
- Indossare sempre una maschera antipolvere e lavorare in un'area ventilata quando si utilizza aria pressurizzata per soffiare la polvere.
Suggerimento: prima di utilizzare l'aria compressa per pulire la polvere dal computer, puntare la bomboletta lontano dal computer e premere verso il basso. Per evitare che l'umidità accumulata o l'umidità nella lattina penetri nel computer, è utile dirigere il primo soffio d'aria dalla bomboletta lontano dall'hardware.

Passaggio 2. Soffiare via le parti sensibili da 5,1 cm (2 pollici) a 7,6 cm (3 pollici)
L'aria compressa in una spolverata può fuoriuscire ad alta velocità che può causare danni all'hardware sensibile del tuo computer. Quando miri alla scheda madre, al processore o a qualsiasi chip di memoria visibile.
L'hardware esposto ha spesso un colore verde per distinguerlo dal resto del computer

Passaggio 3. Rimuovere la polvere dai filtri di sfiato del dissipatore di calore con aria o un panno
All'interno della grande presa d'aria del computer, c'è una parte rotonda a forma di ruota chiamata "dissipatore di calore". Ha una serie di filtri a rete che probabilmente sono ricoperti di polvere. Usa la tua bomboletta d'aria o un panno in microfibra per rimuovere delicatamente la polvere.
Alcuni computer hanno anche altri filtri dell'aria che dovranno essere spolverati. Controlla la guida dell'utente per vedere quali filtri sono elencati

Passaggio 4. Utilizzare il panno in microfibra per pulire l'involucro metallico
Dopo aver spento il computer e sciolto la polvere, puoi usare il tessuto per pulire tutto e rimuovere la polvere allentata. Non utilizzare il panno su nessuno dei componenti hardware effettivi. Basta pulire il telaio metallico che tiene insieme il tutto.
Puoi semplicemente estrarre grandi coniglietti e grumi di polvere invece di spazzarli via

Passaggio 5. Elimina le porte del computer per eliminare il blocco
Trova le porte USB, HDMI, alimentazione e altre sul tuo computer. Utilizzare l'ugello dell'aria compressa per soffiare via polvere o detriti che bloccano le porte. Se il tuo computer si sta caricando lentamente o dice che un USB non è collegato dopo essere stato inserito, la colpa potrebbe essere la polvere.
Se il computer dispone di un'unità DVD o CD, prestare particolare attenzione quando si utilizza aria compressa

Passaggio 6. Ricollegare il pannello laterale, a meno che non si veda incrostato di polvere o grasso
Quando sei soddisfatto della pulizia dell'interno del computer, riavvita il pannello laterale o inferiore. Usa lo stesso cacciavite che hai usato prima per girare le viti in senso orario. Lasciare il computer aperto lo esporrà solo a più polvere e sporcizia.
Metodo 3 di 4: pulizia profonda con alcol denaturato

Passaggio 1. Bagnare il panno in microfibra con alcol denaturato
Un modo semplice per farlo è coprire l'apertura della bottiglia di alcol con il panno e girare lentamente la bottiglia, lasciando che l'alcol penetri nel panno per alcuni secondi. Puoi anche inclinare leggermente il flacone verso il basso con il panno in microfibra sottostante per versare 3 o 4 gocce sul panno.
Utilizzare alcol isopropilico al 99%, altrimenti la soluzione potrebbe lasciare un leggero residuo
Mancia: Puoi anche usare un filtro per il caffè invece di un panno in microfibra mentre rimuovi grasso e altra sporcizia difficile da pulire dal tuo computer. Le fibre a trama fitta del filtro funzionano quasi allo stesso modo della microfibra!

Passaggio 2. Eliminare i punti che sembrano scuri e unti
Cerca eventuali macchie macchiate di un liquido scuro e grasso. Usa il panno umido per pulire il grasso ovunque lo vedi, tranne che su hardware sensibile. Se vedi grasso sulla scheda madre o sul processore, dovrai consultare un detergente professionale.
- Un po' di grasso è in realtà una "pasta" importante per il raffreddamento del computer. Dovresti solo rimuovere il grasso che appare in macchie o schizzi.
- Il dissipatore di calore e il processore sono circondati da "pasta termica" che deve essere sostituita di tanto in tanto.

Passaggio 3. Evitare componenti sensibili quando si utilizza alcol denaturato
Il disco rigido e il processore sono particolarmente sensibili ai liquidi e l'uso di alcol denaturato su uno di essi potrebbe causare danni permanenti al computer. La scheda madre è più tollerante ai liquidi, ma dovresti comunque evitarla mentre usi l'alcol denaturato.

Passaggio 4. Utilizzare tamponi di cotone imbevuti di alcol per entrare nei punti stretti
Se ci sono angoli e fessure ancora pieni di polvere, puoi tamponare i cotton fioc nell'alcol e strofinarli sull'hardware per rimuovere la polvere. Questo è un buon modo per entrare tra i componenti.

Passaggio 5. Eliminare la polvere incrostata con un panno umido
Se il panno asciutto non ha catturato tutta la polvere nel tuo computer, puoi sempre ripassarlo ancora una volta con il panno umido per dare all'hardware del tuo computer una lucentezza soddisfacente e dall'aspetto pulito. Come sempre, evita attentamente qualsiasi hardware sensibile.
Assicurati di asciugare tutte le macchie bagnate dall'alcol con il panno in modo che non rimangano macchie
Metodo 4 di 4: spolverare la tastiera e il monitor

Passaggio 1. Pulire i tasti con salviette igienizzanti umide
Trascina la salvietta sui tasti per raccogliere la polvere sulla tastiera. Non dimenticare di pulire i bordi della tastiera, così come la parte inferiore. Finché il computer è spento, non devi preoccuparti di bagnare un po' la tastiera.
Gli asciugamani di carta spruzzati con un prodotto igienizzante sono una buona alternativa alle salviette umide

Passaggio 2. Utilizzare aria compressa per pulire tra i tasti
Finché la tua tastiera non è completamente ricoperta di polvere e detriti, dovresti essere in grado di pulirla bene puntando aria compressa tra i tasti. Puoi usare l'ugello per soffiare davvero la polvere che è in profondità sotto i tasti fino alla superficie.
Se l'aria ha appena diffuso la polvere sulla parte superiore della tastiera, puoi utilizzare l'accessorio per tappezzeria dell'aspirapolvere per aspirare la polvere dalla tastiera

Passaggio 3. Rimuovere i tasti dalla tastiera e pulire l'area sottostante per una pulizia profonda
Se la tua tastiera ha del gunk in profondità che l'aria compressa non può soffiare, puoi comunque entrare ed estrarla. Estrarre ogni chiave con attenzione in modo che le chiavi non si rompano. Quindi puoi semplicemente usare un'altra salvietta igienizzante o un tovagliolo di carta bagnato per pulire l'area sotto i tasti.
È meglio farlo in sezioni di 3-4 tasti alla volta, rimettendo i tasti dopo aver terminato una sezione, in modo da non dover rimontare il tutto in seguito

Passaggio 4. Pulisci la superficie del mouse del computer con salviette igienizzanti
Come la tua tastiera, il mouse del tuo computer vede molti germi ogni giorno, oltre alla polvere. Pulisci l'intera superficie del mouse, compresi i cuscinetti sul fondo.

Passaggio 5. Rimuovere i pulsanti dal mouse come i tasti di una tastiera
Dovresti essere in grado di fare leva sui pulsanti del mouse fintanto che lo fai con attenzione, proprio come faresti con i tasti della tastiera. Questo ti darà accesso alla parte inferiore dei pulsanti e allo spazio tra di loro. Quest'area può riempirsi di polvere a causa degli spazi vuoti intorno ai pulsanti.

Passaggio 6. Rimuovere la pallina del mouse, se il mouse ne ha una
I mouse per computer con trackball tendono a rallentare e rallentare a causa della polvere. La piccola copertura sul lato inferiore del mouse che ti dà accesso alla palla e pulisci tutto con un tovagliolo di carta umido. È una piccola area, quindi una sola passata dovrebbe essere sufficiente per eliminare la polvere.

Passaggio 7. Utilizzare un batuffolo di cotone asciutto per spazzolare via il LED su un mouse ottico
Se il tuo mouse di tracciamento ottico, il tipo più comune di mouse per computer in questi giorni, è in ritardo, potrebbe essere dovuto a un po' di polvere sulla lampadina a LED stessa. Puoi semplicemente pulirlo con un batuffolo di cotone e la polvere che blocca la sua vista dovrebbe venire via senza problemi.