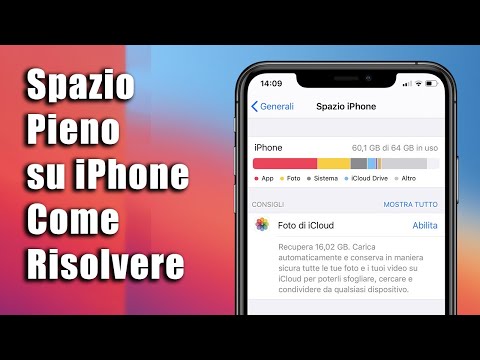Questo articolo ti insegnerà come tagliare una clip audio sul tuo computer Windows o Mac, oltre che sul tuo Android o iPhone. Audacity offre una soluzione gratuita da utilizzare su computer Windows e Mac e WavePad offre un'esperienza simile al tuo telefono o tablet.
Passi
Metodo 1 di 2: utilizzo di WavePad Audio Editor su telefono o tablet

Passaggio 1. Scarica "WavePad Audio Editor" dal Google Play Store o dall'App Store
L'app, offerta da NCH Software, è molto apprezzata e consigliata dagli utenti.

Passaggio 2. Aprire WavePad
L'icona di questa app assomiglia a delle onde sonore. Puoi trovarlo su una delle schermate Home, nel cassetto delle app o effettuando una ricerca.
Se hai ancora il Google Play Store o l'App Store aperto, tocca Aprire o Lanciare Invece.

Passaggio 3. Tocca Apri e Importa dalla libreria musicale o Apri il file.
Se il file audio non è nella tua libreria musicale, assicurati di utilizzare Apri il file in modo da poter navigare in una posizione diversa sul telefono.
- Tocca il file che desideri modificare.
- Potrebbe essere necessario concedere all'app alcune autorizzazioni prima di poter continuare.

Passaggio 4. Tocca Modifica
È nel nastro di modifica sopra la lunghezza d'onda della musica.

Passaggio 5. Tocca Taglia ed effettua una selezione
Selezionare Ritaglio automatico se vuoi che l'app tagli automaticamente le aree silenziose della clip audio all'inizio o alla fine.
- Selezionare Taglia i silenzi per dire a WavePad di eliminare tutti i silenzi nel file audio con una soglia impostata.
- Se vuoi tagliare la fine o l'inizio, usa il dito per contrassegnare nella lunghezza d'onda la prima parte della clip audio che vuoi ascoltare o l'ultimo pezzo di audio nella traccia, quindi tocca Inizio taglio o Taglia fine. La clip audio verrà tagliata in base alla selezione.

Passaggio 6. Salva il file modificato
Rubinetto File nell'angolo in alto a sinistra dello schermo e tocca Salva come. Potrai modificare il nome e il formato del file prima di salvare il file. premere Ok continuare.
Metodo 2 di 2: utilizzo di Audacity su Windows e Mac

Passaggio 1. Scarica Audacity da
Audacity è un software gratuito che puoi scaricare e utilizzare su qualsiasi computer.
- Fare clic sul pulsante appropriato; ad esempio, se utilizzi un computer Windows, fai clic sul pulsante all'estrema sinistra della pagina per andare alla pagina di download della versione più recente di Audacity per Windows.
- Fare clic sul collegamento nel testo per avviare il download, come indicato nel testo.
- Per installare il file scaricato, dovrai eseguire il file installato, quindi procedere con la procedura guidata o trascinare un'icona nella cartella Applicazioni.

Passaggio 2. Apri Audacity
Questa icona dell'applicazione e del programma sembra un paio di cuffie over-the-ear con onde sonore tra i due auricolari. Lo troverai nel menu Start o nella cartella Applicazioni del Finder.

Passaggio 3. Fare clic sulla scheda File
Lo vedrai nel menu di navigazione sopra l'area di lavoro di modifica in Audacity o lungo la parte superiore dello schermo.

Passaggio 4. Passa il cursore su Importa
Il menu si espanderà per includere le opzioni di importazione.

Passaggio 5. Fare clic su Audio
Si aprirà il tuo browser di file.
Puoi anche trascinare e rilasciare il tuo file audio nella finestra di Audacity per importarlo. Se lo fai, salta il passaggio successivo

Passaggio 6. Fare doppio clic sul file audio per selezionarlo
Il file si aprirà e vedrai la sua forma d'onda.

Passaggio 7. Usa il cursore per selezionare l'audio che desideri conservare
Fai clic sulla prima sezione dell'audio che desideri e premi il tasto Spostare tasto sulla tastiera e fare clic sull'altra estremità dell'audio che si desidera conservare. L'altro audio non verrà evidenziato e verrà eventualmente eliminato.
Usa gli strumenti per ingrandire se hai bisogno di uno sguardo più da vicino alla lunghezza d'onda

Passaggio 8. Fare clic su Modifica
È nella parte superiore dello spazio di modifica.

Passaggio 9. Fare clic su Rimuovi speciale e Ordinare.
Tutto l'audio che non hai selezionato verrà eliminato.
Se hai commesso un errore, puoi sempre fare clic sui pulsanti "Annulla" o "Ripristina" nel menu Modifica

Passaggio 10. Salva il tuo progetto
Puoi andare a File > Salva per salvare il progetto Audacity, ma se vuoi usare il file in altri programmi, dovrai esportarlo.