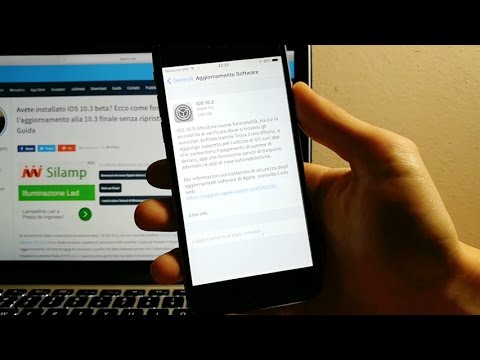Questo articolo spiega come modificare il modo in cui digiti sul tuo iPhone quando VoiceOver è attivo. Puoi scegliere uno stile di digitazione nell'app Impostazioni o con il rotore su schermo di VoiceOver.
Passi
Metodo 1 di 2: utilizzo del menu Impostazioni

Passaggio 1. Apri le Impostazioni del tuo iPhone
È l'icona con gli ingranaggi grigi su una delle schermate iniziali, a volte trovata nella cartella Utilità.

Passaggio 2. Tocca Generale
È nella parte superiore della terza sezione.

Passaggio 3. Tocca Accessibilità
È nella terza sezione.

Passaggio 4. Tocca VoiceOver

Passaggio 5. Spostare l'interruttore "VoiceOver" in posizione on
Se l'interruttore è già verde, puoi saltare questo passaggio.

Passaggio 6. Tocca Stile di digitazione
È la prima opzione nella terza sezione.

Passaggio 7. Seleziona uno stile di digitazione
Una volta selezionata, un'opzione diventa lo stile di digitazione predefinito di VoiceOver. Ecco come digitare ciascuno dei tre stili:
- Digitazione standard (impostazione predefinita): far scorrere il dito a sinistra oa destra sulla tastiera finché non si sente la lettera corretta. Tocca due volte lo schermo per selezionarlo.
- Digitazione tattile: tocca un tasto, quindi solleva il dito. Apparirà il personaggio.
- Digitazione tattile diretta: Questa modalità è la più simile a come digita una persona vedente. Tocca una lettera per farla apparire. VoiceOver non dirà le lettere ad alta voce in questa modalità.

Passaggio 8. Tocca una casella di testo per iniziare a digitare
Se decidi che non ti piace il tuo nuovo stile di digitazione, torna alle impostazioni di VoiceOver o prova a utilizzare il rotore di VoiceOver.
Metodo 2 di 2: utilizzo del rotore VoiceOver

Passaggio 1. Assicurati che VoiceOver sia abilitato sul tuo iPhone
Quando VoiceOver è abilitato, puoi utilizzare un rotore su schermo per modificare al volo le impostazioni di VoiceOver, incluso lo stile di digitazione.

Passaggio 2. Tocca una casella di testo
Questo apre la tastiera.
Puoi utilizzare il rotore solo per modificare lo stile di digitazione quando la tastiera è aperta

Passaggio 3. Ruota due dita sullo schermo come se stessi girando una manopola
Ogni opzione verrà letta ad alta voce.

Passaggio 4. Alza le dita quando senti "Modalità digitazione
”

Passaggio 5. Scorri un dito verso l'alto o verso il basso per scorrere gli stili di digitazione
Interrompi lo scorrimento quando senti il nome dello stile che desideri utilizzare. Ecco come digitare con ciascuno dei tre stili:
- Digitazione standard (impostazione predefinita): fai scorrere il dito verso sinistra o verso destra sulla tastiera finché non senti la lettera che desideri digitare, quindi tocca due volte lo schermo per selezionarla.
- Digitazione tattile: tocca un tasto sulla tastiera, quindi solleva il dito. Apparirà il personaggio.
- Digitazione tattile diretta: Questo è il più vicino a come digita una persona vedente. Tocca una lettera per farla apparire. VoiceOver non dirà le lettere ad alta voce in questa modalità.

Passaggio 6. Inizia a digitare con il tuo nuovo stile
Se lo stile che hai scelto non è quello che stai cercando, usa due dita per riattivare il rotore e selezionane un altro.
Suggerimenti
- Puoi aggiungere ulteriori impostazioni al rotore di VoiceOver. Vai all'area Generali delle Impostazioni, tocca Accessibilità, tocca VoiceOver, quindi seleziona Rotore.
- VoiceOver potrebbe non essere disponibile per tutte le app nell'App Store.