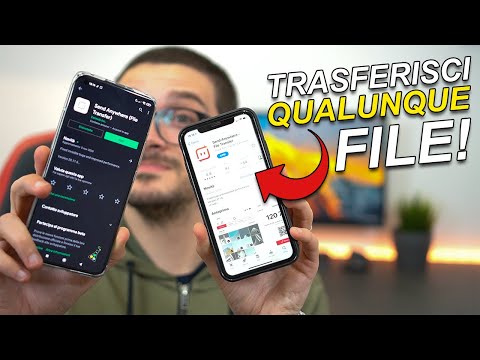Questo articolo spiega come aumentare e diminuire il livello di esposizione delle ombre in una foto utilizzando la modalità di modifica nell'app Foto del tuo iPhone.
Passi

Passaggio 1. Apri l'app Foto sul tuo iPhone
L'app Foto ha l'aspetto di un'icona a forma di girandola colorata all'interno di una casella bianca nella schermata Home.

Passaggio 2. Tocca la foto che desideri modificare per Shadows
Questo aprirà l'immagine in modalità a schermo intero. Puoi aprire qualsiasi immagine dai tuoi momenti, ricordi, immagini di iCloud, rullino fotografico o da un album.
Se l'app Foto si apre con un'immagine in modalità a schermo intero, tocca il pulsante Indietro nell'angolo in alto a sinistra per sfogliare tutte le tue immagini

Passaggio 3. Tocca il pulsante Modifica
Questo pulsante ha l'aspetto di tre cursori orizzontali accanto al pulsante Cestino nell'angolo in basso a destra dello schermo. Si aprirà la tua foto in modalità di modifica delle immagini.

Passaggio 4. Toccare il pulsante di chiamata
Questo pulsante si trova accanto a Fatto nell'angolo inferiore destro della schermata di modifica delle immagini. Verrà visualizzato un menu di tre opzioni di modifica tra cui Leggero, Colore, e B&N.

Passaggio 5. Tocca la freccia rivolta verso il basso accanto a Luce
Questo ti mostrerà un sottomenu di opzioni di modifica per Light.

Passaggio 6. Seleziona Ombre
Il cursore di modifica delle ombre apparirà sotto l'immagine nella parte inferiore dello schermo.

Passaggio 7. Scorri verso sinistra sull'immagine per aumentare il livello delle ombre
Ciò aumenterà l'esposizione nelle parti più scure e più scure dell'immagine. Tutte le parti in ombra della tua foto ora appariranno più luminose di quanto non fossero nella foto originale.

Passaggio 8. Scorri verso destra sull'immagine per diminuire il livello delle ombre
Ciò ridurrà l'esposizione nelle parti più scure e più scure dell'immagine. Le parti in ombra nella foto ora appariranno ancora più scure e più scure di prima.

Passaggio 9. Tocca Fatto
Questo è il pulsante giallo nell'angolo in basso a destra dello schermo. Salverà le tue modifiche.