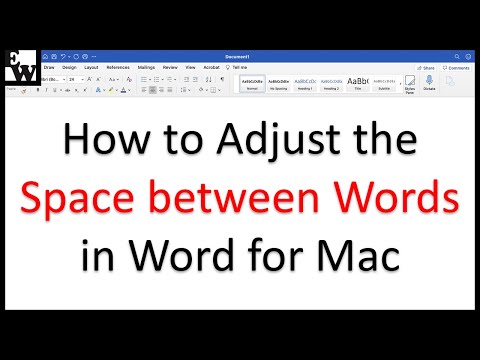Questo articolo spiega come nascondere le formule nel foglio di calcolo di Microsoft Excel. Se vedi le formule nelle celle invece dei valori, puoi nascondere rapidamente le formule premendo il tasto "Ctrl" (PC) o "Cmd" (Mac) e la tilde (~) contemporaneamente. Se vuoi nascondere tutte le formule nel tuo foglio di calcolo in modo che nessuno possa vederle o modificarle, dovrai nascondere le formule e proteggere il foglio.
Se hai bisogno di rimuovere la protezione del foglio, puoi consultare Questo articolo.
Passi
Metodo 1 di 2: alternanza tra formule e valori

Passaggio 1. Fare clic sulla scheda Formule
È nella parte superiore di Excel. Qui è dove troverai un pulsante che passa rapidamente dalla visualizzazione dei valori delle celle alle formule.

Passaggio 2. Fare clic su Mostra formule
Si trova nella barra degli strumenti del pannello "Verifica delle formule". Se prima le formule erano visibili in ogni cella, ora mostreranno i valori.

Passaggio 3. Fare nuovamente clic su Mostra formule
Torna alla visualizzazione delle formule (o viceversa, se le formule sono già visualizzate).
Puoi anche alternare rapidamente tra formule visibili e nascoste premendo Ctrl + ~ (PC) o Cmd + ~ (Mac).
Metodo 2 di 2: Protezione di un foglio

Passo 1. Seleziona le celle che contengono le formule che vuoi nascondere
Se vuoi nascondere tutte le formule nel foglio, puoi selezionare l'intero foglio facendo clic su qualsiasi cella e quindi premendo Ctrl + A (PC) o Cmd + LA (Mac).
Questo metodo lo farà anche in modo che nessuno possa modificare le formule nel foglio

Passaggio 2. Fare clic sulla scheda Home
Si trova nell'angolo in alto a sinistra di Word.

Passaggio 3. Fare clic sull'icona Formato
Si trova nella barra degli strumenti in alto a destra. Si espanderà un menu.

Passaggio 4. Fare clic su Formato celle nel menu
Questo apre la finestra di dialogo Formato celle.

Passaggio 5. Fare clic sulla scheda Protezione
Si trova nella parte superiore della finestra alla fine dell'elenco delle schede.

Passaggio 6. Seleziona la casella accanto a "Nascosto" e fai clic su OK
Questo nasconde le formule nella cella senza influenzare i valori. Ora dovrai solo proteggere il foglio.

Passaggio 7. Fare clic sulla scheda Revisione
È nella parte superiore di Excel.

Passaggio 8. Fare clic su Proteggi foglio
Si trova sulla barra degli strumenti nel pannello "Proteggi". Questo apre il pannello Proteggi foglio.

Passaggio 9. Seleziona la casella accanto a "Proteggi foglio di lavoro e contenuto delle celle bloccate" e fai clic su OK
Ora, quando fai clic su una cella contenente una formula, vedrai solo il valore nella cella e nulla nella barra della formula.