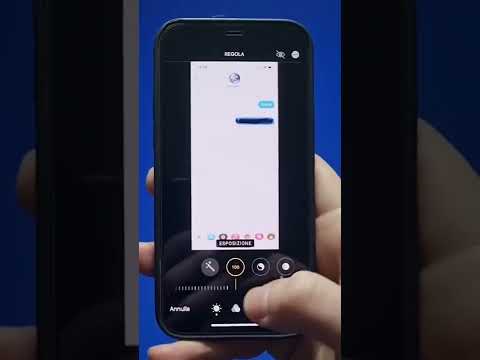A Microsoft piace apportare modifiche all'interfaccia ogni volta che viene rilasciata una nuova versione di Office e il 2013 può essere un cambiamento radicale se non si esegue l'aggiornamento da Office 2003 o versioni precedenti. I menu nella parte superiore della finestra sono scomparsi e sono stati sostituiti da una varietà di schede. Mentre queste schede generalmente coincidono con il menu che hanno sostituito, il menu Strumenti è notevolmente assente. Tutte le funzioni sono ancora lì, sono solo sparse nelle altre schede.
Passi
Familiarizzare con Outlook 2013

Passaggio 1. Utilizzare le schede in alto per accedere a diverse funzioni
I menu tradizionali sono un ricordo del passato in Outlook 2013 e quasi tutte le funzioni a cui accedevi tramite essi ora si trovano nelle schede lungo la parte superiore dello schermo.
Alcune schede potrebbero essere disponibili solo quando sono aperte finestre specifiche. Ad esempio, la scheda Messaggi apparirà quando componi un nuovo messaggio

Passaggio 2. Utilizzare i pulsanti di categoria in basso per cambiare visualizzazione
Puoi passare da Mail, Calendario, Persone e Attività facendo clic sui loro pulsanti nella parte inferiore dello schermo.
Le funzioni nelle tue schede cambieranno a seconda della visualizzazione che stai utilizzando. Ad esempio, la scheda Home avrà un aspetto diverso per Mail rispetto a Calendar
Metodo 1 di 2: trovare le varie funzioni degli strumenti

Passaggio 1. Trova la funzione "Invia/Ricevi tutte le cartelle"
Questo può essere trovato in Invia Ricevi scheda, all'estrema sinistra.

Passaggio 2. Trova la funzione "Annulla tutto"
Questo può essere trovato anche in Invia Ricevi scheda, nel gruppo "Download".

Passaggio 3. Trova la funzione "Rubrica"
Questo può essere trovato in Messaggio scheda, nel gruppo "Nomi".

Passaggio 4. Trova il menu "Opzioni di Outlook"
Questo può essere trovato in File scheda, nella parte inferiore dell'elenco delle opzioni.

Passaggio 5. Trova lo strumento "Pulizia della cassetta postale"
Questo può essere trovato in File scheda nella sezione "Informazioni". Fare clic sul pulsante "Strumenti di pulizia" e selezionare "Pulizia della cassetta postale".

Passaggio 6. Trova il menu "Impostazioni account"
Questo può essere trovato in File scheda nella sezione "Informazioni". Fare clic sul pulsante "Impostazioni account".

Passaggio 7. Trova il menu "Regole"
Questo può essere trovato in Casa scheda nella sezione "Sposta". Fare clic sul pulsante "Regole" e selezionare "Gestisci regole e avvisi".

Passaggio 8. Trova la funzione "Cerca"
Puoi avviare una ricerca dalla tua Posta in arrivo nel Casa scheda. La barra di ricerca si trova sopra il contenuto della posta in arrivo. Facendo clic nel campo di ricerca si aprirà il Ricerca scheda che contiene tutte le opzioni di ricerca.

Passaggio 9. Trova le opzioni "Macro"
Trovare le opzioni macro nel 2013 è un po' più difficile e richiede l'abilitazione del Sviluppatore scheda.
- Clicca il File scheda.
- Seleziona "Opzioni".
- Seleziona la sezione "Personalizza barra multifunzione".
- Seleziona l'opzione "Sviluppatore" nel riquadro di destra e premi OK.
- Trova l'opzione "Macro" nel Sviluppatore scheda, nella sezione "Codice".
Metodo 2 di 2: utilizzo dei menu classici

Passaggio 1. Scarica il plug-in del menu classico
Se non riesci ad abituarti a trovare ciò di cui hai bisogno nelle varie schede di Outlook, puoi scaricare e installare un plug-in Menu classico che aggiunge i vecchi menu a Outlook e agli altri programmi di Office. Il plugin non è gratuito, ma ha un periodo di prova in modo che tu possa decidere se ti piace.
Puoi ottenere il plugin da addintools.com

Passaggio 2. Installa il plug-in
Scarica la versione di prova e segui le istruzioni per installarla. Dovrai chiudere tutti i programmi di Office aperti.

Passaggio 3. Trova i menu
Una volta installato il plug-in, puoi avviare Outlook o qualsiasi altro programma di Office e fare clic su Menu scheda. Tutti i tuoi menu familiari si trovano nella parte superiore della scheda.