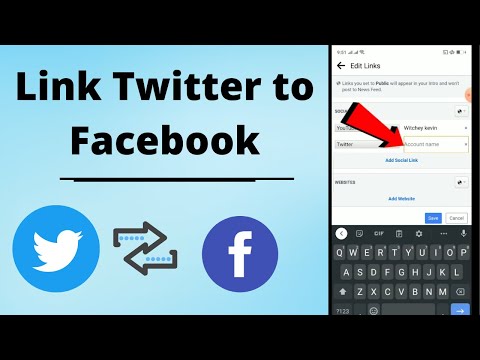Ti ritrovi spesso a utilizzare una varietà di comandi non correlati durante la creazione e la modifica di documenti in Microsoft Word? Se è così, probabilmente hai consumato il mouse facendo clic su tutti i diversi menu e nastri. Concedi una pausa al tuo mouse e accelera la tua produttività creando un menu specifico per le tue esigenze. Questa guida ti mostrerà come.
Passi
Parte 1 di 4: creazione di un nuovo menu/scheda barra multifunzione

Passaggio 1. Accedi alle opzioni di personalizzazione
- In Word 2013, fai clic sulla scheda File, quindi dalla striscia blu sul lato sinistro, fai clic su "Opzioni" in basso. Fare clic su "Personalizza barra multifunzione" sul lato sinistro della finestra di dialogo. Puoi anche fare clic con il pulsante destro del mouse su qualsiasi scheda della barra multifunzione e selezionare "Personalizza barra multifunzione" dal menu a comparsa.
- In Word 2010, fai clic sulla scheda File, quindi seleziona "Opzioni" in "Aiuto" dal menu File. Fare clic su "Personalizza barra multifunzione" sul lato sinistro della finestra di dialogo. Puoi anche fare clic con il pulsante destro del mouse su qualsiasi scheda della barra multifunzione e selezionare "Personalizza barra multifunzione" dal menu a comparsa.
- In Word 2003, seleziona "Personalizza" dal menu Strumenti, quindi fai clic sulla scheda Comandi.

Passaggio 2. Aggiungi il nuovo nastro/scheda
- In Word 2010 e 2013, fai clic sul pulsante "Nuova scheda" situato sotto l'elenco Personalizza la barra multifunzione.
- In Word 2003, seleziona "Nuovo menu" dall'elenco Categorie, quindi seleziona nuovamente "Nuovo menu" dall'elenco Comandi.

Passaggio 3. Posizionare il nuovo menu/scheda nell'elenco
- In Word 2010 e 2013, fare clic sui pulsanti freccia a destra dell'elenco Personalizza la barra multifunzione per spostare il nuovo menu in alto o in basso nell'elenco finché non si trova nella posizione desiderata.
- In Word 2003, trascina "Nuovo menu" dall'elenco dei comandi alla barra dei menu. Quando vedi una barra verticale che mostra la posizione del nuovo menu e la barra è dove vuoi che sia il nuovo menu, rilascia il pulsante del mouse.

Passaggio 4. Dai al tuo nuovo menu/scheda un nome significativo
- In Word 2010 e 2013, fare clic sul pulsante "Rinomina" sotto l'elenco Personalizza la barra multifunzione per visualizzare la finestra di dialogo Nome. Immettere il nuovo nome nel campo "Nome visualizzato" e fare clic su OK.
- In Word 2003, fare clic con il pulsante destro del mouse su "Nuovo menu" sulla barra dei menu per visualizzare il campo Nome. Digita il nuovo nome per il tuo menu e premi il tasto Invio.
Parte 2 di 4: aggiunta di gruppi alla tua nuova scheda (Word 2010/2013)

Passaggio 1. Seleziona il nome della scheda che hai creato nell'elenco Personalizza la barra multifunzione
Devi creare un gruppo per i tuoi nuovi comandi prima di poterli aggiungere alla scheda.

Passaggio 2. Fare clic sul pulsante Nuovo gruppo sotto l'elenco Personalizza la barra multifunzione
Questo aggiunge un elemento chiamato "Nuovo gruppo" sotto il nome della tua nuova scheda nell'elenco.

Passaggio 3. Dai al tuo nuovo gruppo un nome significativo
Fare clic sul pulsante Rinomina per visualizzare la finestra di dialogo Nome, digitare il nuovo nome e fare clic su OK. Puoi quindi aggiungere comandi a questo gruppo.
Puoi aggiungere un gruppo personalizzato a una delle schede predefinite e alla tua scheda personalizzata. Un uso di questa funzione è creare un gruppo personalizzato che includa solo i comandi nel gruppo di una scheda predefinita che usi più frequentemente e quindi eliminare il gruppo originale
Parte 3 di 4: aggiunta di elementi al tuo nuovo menu/scheda

Passaggio 1. Selezionare il menu/gruppo a cui si desidera aggiungere elementi
- In Word 2010 e 2013, seleziona il gruppo a cui vuoi aggiungere elementi dall'elenco Personalizza la barra multifunzione. Puoi aggiungere voci di menu solo ai gruppi che hai creato, che sono identificati nell'elenco con l'etichetta “(Personalizzato)” dopo il nome del gruppo.
- In Word 2003, seleziona il menu che desideri personalizzare dall'elenco Categorie.

Passaggio 2. Selezionare il comando che si desidera aggiungere al menu/gruppo
- In Word 2010 e 2013, seleziona una delle opzioni dall'elenco a discesa "Scegli comandi da", quindi seleziona il comando dall'elenco a scorrimento sottostante.
- In Word 2003, seleziona il comando dall'elenco della casella Comandi.

Passaggio 3. Aggiungere il comando al menu/gruppo
- In Word 2010 e 2013, fare clic sul pulsante "Aggiungi >>" a destra dell'elenco a scorrimento. Utilizzare i pulsanti a destra dell'elenco Personalizza la barra multifunzione per posizionare il nuovo comando all'interno del gruppo come si desidera.
- In Word 2003, trascina il comando selezionato nel menu a cui desideri aggiungere il comando. Quando vedi una barra verticale che mostra la posizione del nuovo comando e la barra è dove vuoi che sia il nuovo comando, rilascia il pulsante del mouse.

Passaggio 4. Esci dalla funzione di personalizzazione quando hai finito
- In Word 2010 e 2013, fare clic su OK.
- In Word 2003, fare clic su Chiudi.
Parte 4 di 4: rimozione di elementi dal nuovo menu/scheda

Passaggio 1. Accedi alle opzioni di personalizzazione se non l'hai già fatto
Vedi la prima sezione di questo tutorial per sapere come farlo per la tua versione di Word.

Passaggio 2. Seleziona il comando che desideri rimuovere

Passaggio 3. Rimuovere il comando dal menu o dal gruppo
- In Word 2010 e 2013, fare clic sul pulsante "<< Rimuovi" per riportare il comando nell'elenco "Scegli comandi da".
- In Word 2003, trascina il comando indesiderato dal menu nella finestra del documento.

Passaggio 4. Esci dalla funzione di personalizzazione quando hai finito
- In Word 2010 e 2013, fare clic su OK.
- In Word 2003, fare clic su Chiudi.
Suggerimenti
- Prima di aggiungere menu o gruppi personalizzati, prenditi il tempo necessario per considerare quali comandi e menu usi più frequentemente ed esplora anche l'uso della barra degli strumenti/barra degli strumenti di accesso rapido e dei tasti di scelta rapida. Potresti trovare queste funzionalità più utili rispetto all'aggiunta di un menu personalizzato.
- È possibile personalizzare la barra dei menu in Word 2007, ma per farlo è necessaria una programmazione personalizzata in XML e le schede esistenti non possono essere modificate in alcun modo. La fornitura di un'interfaccia utente per modificare la barra multifunzione del menu non è stata realizzata fino a Word 2010.