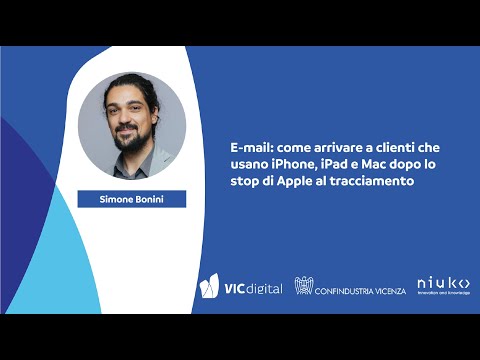Questo articolo spiega come inviare un'email a un contatto e invitarlo a condividere tutte le immagini nella libreria di Google Foto, utilizzando Android.
Passi

Passaggio 1. Apri Google Foto sul tuo Android
L'app Foto ha l'aspetto di un'icona a forma di girandola colorata con riccioli rossi, verdi, blu e arancioni. Puoi trovarlo nel menu delle app.

Passaggio 2. Tocca l'icona ☰
Questo pulsante si trova nell'angolo in alto a sinistra dello schermo. Si aprirà il pannello del menu sul lato sinistro.

Passaggio 3. Tocca Condividi la tua libreria nel pannello del menu
Questa opzione ti consentirà di condividere tutte le immagini nella libreria di Foto con un contatto.

Passaggio 4. Toccare INIZIA
Questo aprirà il tuo elenco di contatti.

Passaggio 5. Selezionare un contatto nell'elenco
Trova il contatto con cui vuoi condividere la tua libreria e tocca il suo nome. Ti verrà chiesto di scegliere le impostazioni di condivisione nella pagina successiva.

Passaggio 6. Seleziona Tutte le foto sotto l'intestazione "Concedi l'accesso a"
Questo ti permetterà di condividere tutte le immagini nella tua libreria.

Passaggio 7. Toccare AVANTI
Questo pulsante si trova nell'angolo in alto a destra dello schermo. Dovrai confermare la tua decisione di condividere la tua libreria nella pagina successiva.

Passaggio 8. Tocca il pulsante INVIA INVITO
Questo è un pulsante blu nella parte inferiore della pagina di conferma.
Dovrai inserire e verificare la password del tuo account prima che l'invito venga inviato

Passaggio 9. Verifica la tua password
Inserisci la password del tuo account nella pagina "Verifica identità" e fai clic su INVIARE pulsante. Questo invierà un'email al tuo contatto e lo inviterà a condividere la tua libreria di immagini.