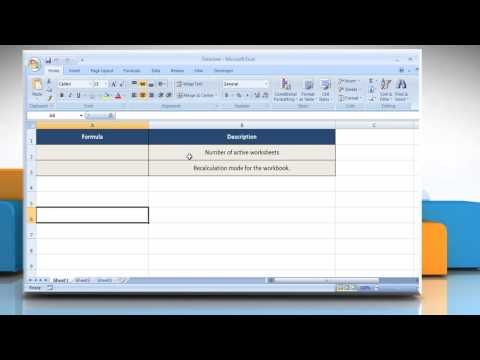Le maschere di luminosità sono davvero utili quando si desidera apportare microregolazioni al tono generale della fotografia. Più spesso utilizzato nella fotografia di paesaggio, puoi anche usarlo per i ritratti. Ciò rende possibile regolare individualmente le luci, i mezzitoni e le ombre dell'immagine.
Passi

Passaggio 1. Vai alla scheda Canali dopo aver aperto l'immagine in Photoshop
Se non lo vedi, vai su Windows >> Canali. Questo lo farà apparire in modo che tu possa vederlo.

Passaggio 2. Tieni premuto Ctrl e fai clic sul canale RGB
Questo seleziona le parti più luminose dell'immagine.

Passaggio 3. Fare clic sull'icona della maschera per creare una maschera e rinominarla Highlights

Passaggio 4. Tenere premuto Ctrl e fare clic sul canale RGB
Quindi premi ⇧ ShiftCtrl I per invertirlo.

Passaggio 5. Fare clic sull'icona della maschera e rinominarla Shadows

Passaggio 6. Premi Ctrl e fai clic sul canale In evidenza che hai creato
Premi ⇧ ShiftCtrlAlt e fai nuovamente clic sul canale Highlights. Questo seleziona le alte luci più luminose.

Passaggio 7. Fare clic sull'icona della maschera per creare una maschera e rinominarla Evidenziazioni più luminose

Passaggio 8. Premi Ctrl e fai clic sul canale Ombre che hai creato
Premi ⇧ ShiftCtrlAlt e fai nuovamente clic sul canale Ombre. Questo seleziona le ombre più scure.

Passaggio 9. Fare clic sull'icona della maschera per creare una maschera e rinominarla Darkest Shadows

Passo 10. Premi CtrlD per deselezionare tutto

Passaggio 11. Assicurati che gli occhi che vedi accanto ai canali siano solo accanto ai canali RGB
Fare clic sul canale RGB.

Passaggio 12. Premi Ctrl A per selezionare l'intera immagine
Dovresti essere ancora nella scheda Canali in Photoshop.

Passo 13. Premi CtrlAlt e fai clic su Brightest Highlights

Passaggio 14. Premi CtrlAlt e fai clic su Darkest Shadows
Questo selezionerà solo i mezzitoni.

Passaggio 15. Crea una maschera e rinominala Mezzitoni
Questo ti lascerà con 5 maschere per aiutarti a regolare i colori della tua fotografia.

Passaggio 16. Premi Ctrl e fai clic sul canale con la maschera che desideri utilizzare

Passaggio 17. Torna alla scheda Livelli
Scegli il tipo di livello di regolazione che desideri utilizzare. La maschera che appare con il livello di regolazione è la maschera che utilizzerai per mettere a punto le tue regolazioni.
Video - Utilizzando questo servizio, alcune informazioni potrebbero essere condivise con YouTube

Suggerimenti
- Crea un'azione per questo per semplificare il flusso di lavoro di modifica.
- Se hai una maschera creata per parti della tua fotografia che non desideri modificare, dipingi semplicemente il colore appropriato (nero) nei punti che desideri mantenere invariati.