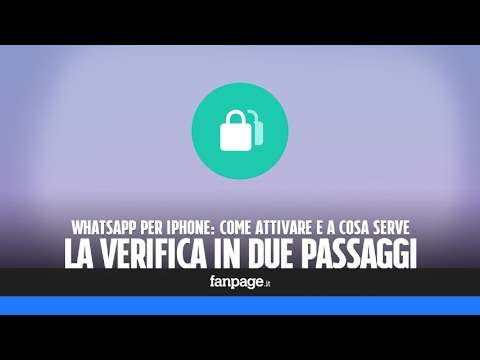Il programma GNU Image Manipulation (di solito indicato semplicemente come "GIMP") è un potente software di modifica delle immagini. La popolarità del programma è il risultato sia della sua gamma completa di funzionalità che della sua licenza gratuita e open source. Gli utenti possono utilizzare GIMP per eseguire manipolazioni sia di base che complesse su qualsiasi immagine digitale. Una delle tante regolazioni disponibili in GIMP è l'alterazione della luminosità di un'immagine. Esistono 2 modi per regolare la luminosità in GIMP: uniformemente tramite l'impostazione "Luminosità" o non uniformemente tramite il menu "Curve".
Passi
Metodo 1 di 2: regolare la luminosità utilizzando l'impostazione "Luminosità"

Passaggio 1. Seleziona il livello che desideri regolare
Dopo aver aperto l'immagine in GIMP, fai clic sul livello che necessita di regolazione nel dock Livelli. Se stai regolando la luminosità di un'immagine che non è stata divisa in livelli, per impostazione predefinita verrà selezionato il singolo livello "Sfondo".

Passaggio 2. Aprire la finestra di dialogo "Luminosità-Contrasto"
Ci sono 2 modi per aprire questo menu. Il primo è fare clic su "Strumenti" nella barra degli strumenti principale, quindi selezionare "Strumenti colore" e "Luminosità-Contrasto". Il secondo modo è fare clic su "Colori" nella barra degli strumenti e quindi selezionare "Luminosità-Contrasto".

Passaggio 3. Regola la luminosità del livello
Usa il cursore etichettato "Luminosità" per regolare la luminosità del livello. Spostare il cursore a sinistra rende il livello più scuro, mentre spostandolo a destra lo rende più chiaro. Nota che questa trasformazione avverrà in modo uniforme, il che significa che aumenterà o diminuirà la luminosità di ciascun pixel della stessa grandezza.
- Ad esempio, se aumenti la luminosità di un livello che è complessivamente troppo scuro, l'immagine finita avrà probabilmente un aspetto sbiadito. Questo perché il cursore della luminosità trasforma i toni più scuri del livello (come il nero) in toni medi, quindi il contrasto complessivo è stato ridotto.
- Per regolare la luminosità in modo non uniforme, dovresti invece utilizzare il menu "Curve". Ciò ti consentirà di regolare la luminosità preservando la varietà tonale del livello.

Passaggio 4. Salva le modifiche
Fare clic su "OK" per applicare le modifiche apportate. Ricordati di salvare l'immagine prima di chiudere GIMP.
Metodo 2 di 2: regola la luminosità usando il menu "Curve"

Passaggio 1. Aprire il menu "Curve"
Per fare ciò, fai clic su "Colori" nella barra degli strumenti principale, quindi fai clic su "Curve". Questo menu è accessibile anche tramite l'opzione "Strumenti".

Passaggio 2. Familiarizzare con l'interfaccia delle curve
Nel menu "Curve", vedrai un grafico a 2 assi con una linea che si estende tra gli angoli in basso a sinistra e in alto a destra. L'asse orizzontale rappresenta lo spettro tonale corrente del livello, mentre l'asse verticale rappresenta lo spettro tonale regolato. Facendo clic e trascinando la linea per regolarne la forma, stai dicendo a GIMP di regolare ogni tono sull'asse x nella sua nuova posizione sull'asse y.

Passaggio 3. Aggiungere un punto di controllo al grafico delle curve
Per iniziare a modificare il tuo grafico, devi aggiungere un punto di controllo. Per fare ciò, fare clic una volta in qualsiasi punto lungo il grafico lineare. Vedrai apparire un piccolo nodo circolare. Questo è un punto di controllo, che puoi usare per regolare la forma del grafico. Ulteriori punti di controllo possono essere aggiunti in seguito per ottenere forme più complesse.

Passaggio 4. Regolare la forma del grafico
Per rendere il tuo livello più luminoso, ad esempio, fai clic sul punto di controllo che hai creato e trascinalo verso l'alto. Questo trasformerà il grafico lineare in una curva verso l'alto. I toni medi dell'immagine sono ora più luminosi, ma i toni più scuri e più chiari sono rimasti invariati, quindi l'immagine non avrà un aspetto sbiadito. Per rendere l'immagine più scura, trascina il punto di controllo verso il basso.

Passaggio 5. Salva le modifiche
Fare clic sul pulsante "OK" per applicare le modifiche apportate. Assicurati di salvare l'immagine prima di uscire da GIMP.