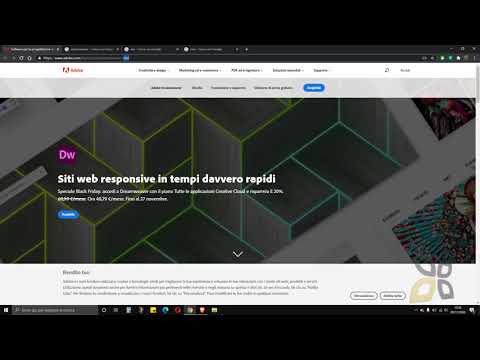Questo articolo spiega come pubblicare un'immagine su un canale Slack utilizzando un telefono o un tablet Android.
Passi

Passaggio 1. Apri Slack
È la "S" nera su uno sfondo rosa, blu, verde e giallo.

Passaggio 2. Tocca l'icona dell'utente
È la tua foto del profilo o la prima iniziale nell'angolo in alto a sinistra dello schermo.

Passaggio 3. Selezionare un canale

Passaggio 4. Tocca l'icona dell'immagine
Sono le due fotografie sovrapposte nella parte inferiore dello schermo. Questo apre la galleria del tuo Android.
Se preferisci scattare una nuova foto, tocca l'icona della fotocamera, quindi scatta la foto

Passaggio 5. Tocca l'immagine che desideri caricare
L'immagine apparirà nella finestra del messaggio.

Passaggio 6. Digitare un messaggio
Questo è facoltativo, ma puoi anche includere del testo da visualizzare accanto all'immagine.

Passaggio 7. Tocca il pulsante di invio
È l'icona dell'aeroplano di carta blu all'estrema destra dell'area di digitazione. L'immagine appare ora nella conversazione.