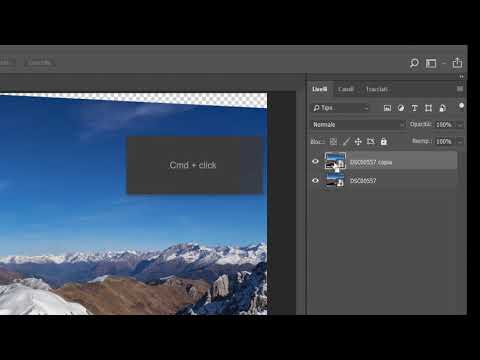Microsoft Excel riconosce una serie di funzioni matematiche che possono essere utilizzate per manipolare i dati inseriti in un foglio di calcolo. Sia che tu stia lavorando con pochi numeri o grandi set di dati, le funzioni di sommatoria sono un buon posto per familiarizzare con la logica delle funzioni di Excel. La funzione più comune per l'addizione semplice tra le celle è "=SUM()", con l'intervallo di celle di destinazione inserito tra parentesi. Ma ci sono molti altri modi in cui il software può gestire anche questo calcolo.
Scegli un metodo
- Funzione SOMMA: utile per fogli di calcolo di grandi dimensioni in quanto può sommare un intervallo di celle. Può accettare solo argomenti numerici, non valori condizionali.
- Segno più: Semplice e intuitivo, ma inefficiente. Ideale per somme piccole e veloci.
- Funzione SOMMA. SE: consente di specificare una condizione e di sommare solo i valori che soddisfano tale condizione.
-
Funzione SOMMA. SE: consente affermazioni logiche complesse impostando più criteri. Non disponibile per Excel 2003 o versioni precedenti.
Passi
Metodo 1 di 4: Utilizzo della funzione SOMMA

Usa le formule di sommatoria in Microsoft Excel Passaggio 1 Passaggio 1. Utilizzare la funzione SOMMA per aggiungere due o più celle
Digita un segno di uguale (=), la funzione SOMMA e i numeri che stai aggiungendo racchiusi tra parentesi(). Per esempio: =SOMMA(qui i tuoi numeri), o =SOMMA(C4, C5, C6, C7). Questa formula somma tutti i numeri e le celle tra parentesi.

Usa le formule di sommatoria in Microsoft Excel Passaggio 2 Passaggio 2. Utilizzare la funzione SOMMA per aggiungere un intervallo di celle
Se fornisci una cella iniziale e una finale, separate da due punti (:), puoi includere ampie sezioni del foglio di calcolo nel calcolo. Ad esempio: ' =SOMMA(C4:C7) indica a Excel di aggiungere il valore da C4, il valore da C7 e tutto il resto.
Non devi digitare "C4: C7": puoi fare clic e tenere premuta la cella C4 e trascinare il mouse verso il basso per evidenziare tutte le celle da C4 a C7 per inserire automaticamente i valori della formula. Aggiungi la parentesi alla fine e il gioco è fatto. Per grandi colonne di numeri, questo è un metodo molto più veloce rispetto a fare clic su ogni singola cella individualmente

Usa le formule di sommatoria in Microsoft Excel Passaggio 3 Passaggio 3. Utilizzare la procedura guidata Somma automatica
In alternativa, se stai utilizzando Excel 2007 o versioni successive, puoi fare in modo che Excel esegua automaticamente queste funzioni selezionando una cella accanto all'intervallo desiderato e premendo "Somma automatica > Somma".
Somma automatica è limitato a intervalli di celle contigue, il che significa che se vuoi saltare le celle nel calcolo, potrebbe non funzionare correttamente

Usa le formule di sommatoria in Microsoft Excel Passaggio 4 Passaggio 4. Copia/incolla i dati in altre celle
Poiché la cella con la funzione contiene sia la somma che la funzione, devi considerare quali informazioni vuoi copiare.
Copia una cella ("Modifica > Copia"), quindi seleziona un'altra cella e vai su "Modifica > Incolla > Incolla speciale". Qui puoi selezionare se incollare il valore della cella (risultato della somma) o la formula nella cella di destinazione

Usa le formule di sommatoria in Microsoft Excel Passaggio 5 Passaggio 5. Somme di riferimento in altre funzioni
Il valore della tua cella di somma può essere chiamato in altre funzioni nel tuo foglio di calcolo. Anziché aggiungere nuovamente informazioni o digitare il valore numerico della funzione precedente, puoi fare riferimento alla cella in altri calcoli per utilizzare automaticamente il risultato.
Ad esempio, se aggiungi tutta la colonna C e desideri aggiungere il risultato alla somma della colonna D, invece di digitarlo tutto puoi fare riferimento alla cella contenente la somma della colonna C nella formula di sommatoria per la colonna D
Metodo 2 di 4: utilizzo del segno più (+)

Usa le formule di sommatoria in Microsoft Excel Passaggio 6 Passo 1. Inserisci la formula in una cella del foglio di calcolo
Seleziona una cella e digita un segno di uguale (=), quindi alterna tra facendo clic sul primo numero che devi aggiungere, quindi digitando il segno più (+), quindi facendo clic sul secondo numero che desideri aggiungere e così via. Ogni volta che fai clic su un altro numero, Excel inserirà il riferimento di cella per te (C4, ad esempio), che indica a Excel quale cella del foglio di calcolo contiene il numero (per C4, è la cella nella colonna C, nella riga 4). La tua formula finita dovrebbe assomigliare a questa: =DO4+DO5+DO6+DO7.
- Se sai quali celle vuoi calcolare, puoi digitarle subito invece di selezionarle singolarmente.
- Le funzioni di Excel riconosceranno i numeri misti e le voci di cella. Cioè, potresti aggiungere 5000+C5+25.2+B7.

Usa le formule di sommatoria in Microsoft Excel Passaggio 7 Passaggio 2. Premi il tasto Invio
Excel aggiungerà automaticamente i numeri insieme per te.
Metodo 3 di 4: Utilizzo della funzione SOMMA. SE

Usa le formule di sommatoria in Microsoft Excel Passaggio 8 Passaggio 1. Imposta i tuoi dati per una funzione SOMMA. SE
Poiché SOMMA. SE può interpretare dati non numerici, le tue tabelle di dati dovranno essere impostate in modo leggermente diverso da una funzione + o SOMMA di base. Crea una colonna con valori numerici e una seconda colonna con un valore condizionale, come "sì" e "no". Ad esempio, una colonna con 4 righe con valori 1-4 e una seconda colonna con valori alternati di "sì" o "no".

Usa le formule di sommatoria in Microsoft Excel Passaggio 9 Passaggio 2. Immettere la funzione in una cella
Seleziona una cella e inserisci "= SOMMA. SE", quindi racchiudere le condizioni tra parentesi. Per prima cosa devi inserire un intervallo, quindi i criteri, quindi un secondo intervallo da sommare. In questo caso, i criteri sono la condizione sì/no, l'intervallo sarà costituito dalle celle che contengono tali criteri e l'intervallo di sommatoria sono i valori di destinazione. Ad esempio: =SOMMA. SE(C1:C4, sì, B1:B4). Ciò significa che la colonna C, che contiene la condizione sì/no, aggiungerà qualsiasi valore dalla colonna B dove la colonna C legge "sì".
L'intervallo di celle varia a seconda della tabella dei dati
Metodo 4 di 4: Utilizzo della funzione SOMMA. PI. SE

Usa le formule di sommatoria in Microsoft Excel Passaggio 10 Passaggio 1. Imposta la tabella dei dati
L'impostazione per questa tabella di dati è molto simile a SUMIF, ma può supportare più criteri con intervalli diversi. Crea una colonna con valori numerici, una seconda colonna con un valore condizionale (es. sì/no) e una terza colonna con un altro valore condizionale (es. data).

Usa le formule di sommatoria in Microsoft Excel Passaggio 11 Passaggio 2. Inserisci la tua funzione SOMMA. PI. SE
Seleziona una cella e inserisci "=SUMIFS()". All'interno delle parentesi immettere l'intervallo di sommatoria, gli intervalli di criteri e i criteri di destinazione. È importante notare che con SUMIFS la rabbia della somma è il primo valore. Ad esempio, =SUMIFS(B1:B4, C1:C4, sì, D1:D4, “>1/1/2011”). Questo calcolerà la somma della colonna B, purché la colonna C abbia la condizione "sì" e la colonna D legge una data successiva al 1/1/2011 (">" e "<" sono simboli usati per indicare maggiore e minore di).
Si noti che gli intervalli possono essere variabili, il che può essere utile per tabelle di dati di grandi dimensioni
Suggerimenti
- Non c'è motivo di usare funzioni complesse per semplici calcoli; allo stesso modo non c'è motivo di usare funzioni semplici quando una funzione più complessa renderà la vita più semplice. Prendi la strada facile.
- Queste funzioni di sommatoria funzionano anche in altri software gratuiti per fogli di calcolo, come Fogli Google.