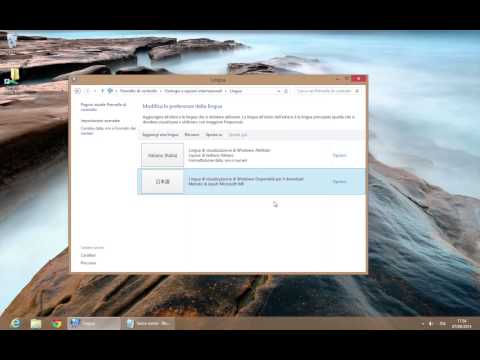Per aggiungere un account e-mail al tuo Mac, fai clic sul menu Apple → fai clic su Preferenze di Sistema → fai clic su Account Internet → fai clic sul pulsante "+" → fai clic sul provider del tuo account e-mail e accedi.
Passi
Metodo 1 di 2: aggiunta di account iCloud, Exchange, Google, Yahoo e AOL

Passaggio 1. Fare clic sul menu Apple

Passaggio 2. Fare clic su Preferenze di Sistema
se non vedi il menu principale delle Preferenze di Sistema, fai clic sul pulsante Mostra tutto nella parte superiore della finestra.

Passaggio 3. Fare clic su Account Internet

Passaggio 4. Fare clic sul pulsante +
Se questo pulsante è disattivato, dovresti comunque essere in grado di selezionare il servizio dal riquadro di destra nel passaggio successivo.

Passaggio 5. Fare clic sul servizio che si desidera aggiungere

Passaggio 6. Digita il tuo indirizzo e-mail e la password

Passaggio 7. Seleziona la casella di posta se non lo è

Passaggio 8. Fare clic su Fine

Passaggio 9. Fare clic sull'app Posta

Passaggio 10. Fare clic sul pulsante Cassette postali

Passaggio 11. Espandi la Posta in arrivo

Passaggio 12. Fare clic sul nuovo account per visualizzare la posta
Metodo 2 di 2: aggiunta di altri account di posta

Passaggio 1. Fare clic sul pulsante del browser Safari nel dock
Se il tuo account non è una delle opzioni elencate, puoi aggiungerlo manualmente. Utilizzerai Safari per cercare i dettagli del server dell'account.

Passaggio 2. Visita la pagina di ricerca del servizio di posta Apple
Visita https://www.apple.com/support/mail-settings-lookup/ per cercare le informazioni sul tuo server di posta.

Passaggio 3. Digita l'indirizzo email che desideri aggiungere

Passaggio 4. Fare clic sul pulsante Vai
Questo mostrerà le informazioni sul server per il tuo account. Lascia aperta questa pagina per ora, ti servirà in seguito.

Passaggio 5. Fare clic sul menu Apple

Passaggio 6. Fare clic su Preferenze di Sistema
Se Preferenze di Sistema si apre in un sottomenu, fai clic sul pulsante Mostra tutto nella parte superiore della finestra.

Passaggio 7. Fare clic su Account Internet

Passaggio 8. Fare clic sul pulsante +

Passaggio 9. Fare clic su Aggiungi altro account

Passaggio 10. Fare clic su Account di posta

Passaggio 11. Digita il tuo indirizzo e-mail e la password

Passaggio 12. Fare clic su Accedi

Passaggio 13. Digitare le informazioni sul server dalla pagina di ricerca del servizio di posta
Potrebbe non essere richiesto per questo. Compila i campi in entrambe le schede utilizzando le informazioni del passaggio 4, se necessario.

Passaggio 14. Fare clic su Avanti

Passaggio 15. Controlla la casella di posta se non lo è già

Passaggio 16. Fare clic su Fine

Passaggio 17. Fai clic sull'app Mail nel Dock

Passaggio 18. Fare clic sul pulsante Cassette postali

Passaggio 19. Fare clic sulla freccia accanto a Posta in arrivo per espanderla

Passaggio 20. Fai clic sul tuo account appena aggiunto per visualizzare la tua posta
Potrebbe volerci un po' di tempo prima che tutti i messaggi vengano visualizzati.