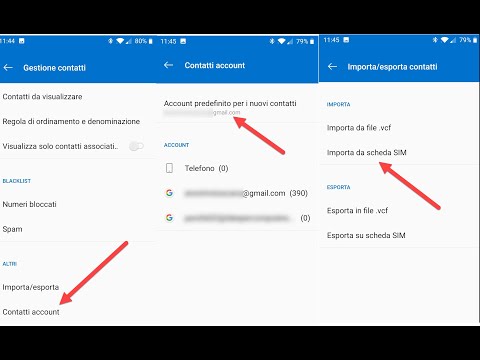Questo articolo spiega come aggiungere frecce, cuori e altre forme alle foto che invii nell'app Messaggi per iPhone o iPad.
Passi

Passaggio 1. Apri Messaggi sul tuo iPhone o iPad
È l'icona verde con una bolla di chat bianca all'interno. Di solito lo troverai nella parte inferiore della schermata principale.

Passaggio 2. Apri o crea un nuovo messaggio
Tocca un messaggio esistente per aprirlo o tocca l'icona carta e penna nell'angolo in alto a destra della posta in arrivo.
Se stai creando un nuovo messaggio, inserisci o seleziona un destinatario prima di continuare

Passaggio 3. Tocca l'icona della fotocamera
È vicino all'angolo in basso a sinistra del messaggio. Verrà visualizzata la schermata di anteprima della fotocamera.
- Se non vedi l'icona della fotocamera, fai clic sulla freccia nell'angolo in basso a sinistra del messaggio e l'icona della fotocamera dovrebbe apparire.
- Se vuoi cambiare la direzione della telecamera, tocca il contorno di una telecamera contenente due frecce curve nell'angolo in basso a destra dello schermo.

Passaggio 4. Tocca l'icona degli effetti
È la stella nell'angolo in basso a sinistra dello schermo.

Passaggio 5. Tocca la linea ondulata rossa
È la terza icona da sinistra nella parte inferiore dello schermo. Questo apre il pannello Forme nella parte inferiore dello schermo.
- Scorri verso l'alto sul pannello Forme per espanderne le dimensioni. Questo rende più facile vedere tutte le tue opzioni contemporaneamente.
- Per ridurre a icona il pannello, scorri verso il basso dall'alto.

Passaggio 6. Tocca una forma
Questo aggiunge la forma all'anteprima della fotocamera.
Se lo desideri, puoi aggiungere più di una forma

Passaggio 7. Posiziona la forma nella posizione desiderata
- Trascina la forma con un dito per spostarla.
- Per ingrandire la forma, posiziona due dita su di essa sullo schermo, quindi allargale.
- Per rimpicciolire la forma, pizzicare due dita su di essa sullo schermo.

Passaggio 8. Toccare x per ridurre a icona il pannello Forme

Passaggio 9. Tocca il pulsante dell'otturatore per scattare una foto
È il cerchio grande nella parte in basso al centro dello schermo. Apparirà un'anteprima della tua foto con le forme selezionate.

Passaggio 10. Modifica la foto (opzionale)
- Rubinetto Modificare nella parte inferiore dello schermo per ritagliare la foto, aggiungere filtri o regolare le impostazioni di colore e luce. Rubinetto Fatto in basso a destra quando hai finito.
- Rubinetto markup nella parte inferiore dello schermo per disegnare sulla foto, quindi tocca Salva in alto a destra quando hai finito.
- Per eliminare questa foto e prenderne una nuova, tocca Riprendere nell'angolo in alto a sinistra.

Passaggio 11. Toccare la freccia per inviare la foto
È il pulsante blu e bianco nell'angolo in basso a destra.