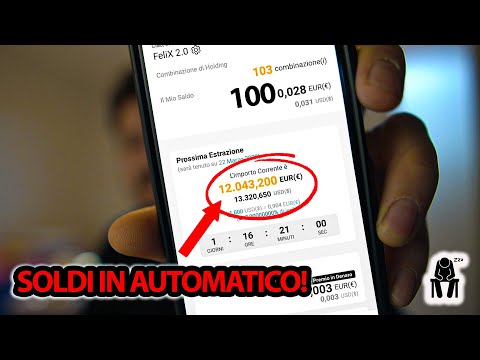Questo articolo spiega come modificare un'immagine e aggiungere un adesivo su di essa utilizzando Samsung Galaxy. Puoi utilizzare l'editor di foto predefinito nella tua app Galleria, un'app di editor di terze parti come Aviary o un'app di social media come Messenger, Instagram o Snapchat.
Passi
Metodo 1 di 3: utilizzo dell'editor di foto predefinito

Passaggio 1. Apri l'app Galleria sul tuo Samsung Galaxy
Puoi trovare l'icona della Galleria nella tua home page o nel menu delle app.

Passaggio 2. Tocca l'immagine che desideri modificare
Questo aprirà l'immagine selezionata a schermo intero.

Passaggio 3. Aprire l'immagine in modalità di modifica
Puoi aggiungere adesivi alla tua foto nell'editor di foto.
- In alcune versioni, puoi toccare l'icona a tre punti nell'angolo in alto a destra e selezionare Apri in Photo Editor Pro.
- Nelle versioni precedenti, potrebbe essere necessario toccare Modificare nella parte inferiore dello schermo.

Passaggio 4. Tocca l'icona dell'adesivo nell'editor di foto
Sembra una faccina sorridente sulla barra degli strumenti in basso.

Passaggio 5. Tocca l'adesivo che desideri aggiungere
Scorri le opzioni degli adesivi o scorri verso sinistra o verso destra per visualizzare altre categorie. Tocca un adesivo per aggiungerlo alla tua foto.

Passaggio 6. Trascina l'adesivo per posizionarlo sull'immagine
Puoi spostare l'adesivo sull'immagine tenendo premuto e trascinandolo.

Passaggio 7. Trascina gli angoli degli adesivi per modificarne le dimensioni
Puoi tenere premuto e trascinare uno degli angoli dell'adesivo per ingrandirlo o rimpicciolirlo.
- Puoi anche ruotare l'adesivo dai suoi angoli.
- Se vuoi rimuovere l'adesivo, tocca il suo angolo in alto a destra con il rosso "-" segno meno.

Passaggio 8. Tocca Salva
Si trova nell'angolo in alto a destra dello schermo. Ciò salverà una nuova copia della foto modificata nella tua Galleria con l'adesivo aggiunto.
Metodo 2 di 3: Utilizzo di Aviary Photo Editor

Passaggio 1. Apri l'app Aviary sul tuo Galaxy
L'icona della voliera ha l'aspetto di una telecamera bianca nel menu delle app.
Aviary è un'app gratuita per l'editor di foto di terze parti. Puoi scaricarlo dal Google Play Store

Passaggio 2. Tocca l'immagine che desideri modificare
Questo aprirà l'immagine selezionata nell'editor di Aviary.

Passaggio 3. Tocca Adesivi in basso
Questo pulsante ha l'aspetto di un'icona a forma di stella sulla barra degli strumenti nella parte inferiore dello schermo.

Passaggio 4. Tocca il pacchetto di adesivi che desideri utilizzare
Se non hai scaricato il pacchetto selezionato, ti verrà chiesto di scaricarlo qui.
- Puoi scaricare una varietà di pacchetti di adesivi gratuiti ea pagamento.
- L'accesso con il tuo account Adobe Creative Cloud renderà disponibili gratuitamente alcuni pacchetti di adesivi aggiuntivi.

Passaggio 5. Tocca l'adesivo che desideri aggiungere
Questo copierà l'adesivo selezionato e lo aggiungerà alla tua foto.

Passaggio 6. Tenere premuto e trascinare l'adesivo
Puoi spostarlo e posizionarlo ovunque sull'immagine.

Passaggio 7. Personalizza le dimensioni e l'orientamento dell'adesivo
- Per cambia le sue dimensioni, avvicinare e allontanare le dita sull'adesivo con due dita oppure trascinare le frecce diagonali nell'angolo inferiore destro.
- Tocca l'icona del triangolo nell'angolo in basso a sinistra per Flip l'adesivo.
- Tocca l'icona dei due cerchi in alto a destra per cambiare l'adesivo opacità.
- Clicca il " X" in alto a sinistra per rimuovere l'adesivo.

Passaggio 8. Tocca

Passaggio 1. Apri l'app Messenger sul tuo Galaxy
L'icona di Messenger ha l'aspetto di un fumetto blu con un fulmine. Puoi trovarlo nel menu delle app.
Puoi anche utilizzare l'app di Facebook per modificare le tue immagini nello stesso modo in cui fai in Messenger

Passaggio 2. Tocca l'icona della fotocamera in basso
Questo aprirà la tua fotocamera.

Passaggio 3. Tocca la miniatura della Galleria
Questo pulsante si trova nell'angolo inferiore sinistro dello schermo. Si aprirà la griglia della tua galleria.

Passaggio 4. Tocca l'immagine che desideri modificare
Questo aprirà l'immagine selezionata in Messenger.

Passaggio 5. Tocca l'icona della faccina in alto
Puoi trovarlo accanto ad "Aa" nella parte superiore dello schermo. Si aprirà la galleria degli adesivi.

Passaggio 6. Tocca l'adesivo che desideri utilizzare
Questo aggiungerà l'adesivo selezionato alla tua foto.

Passaggio 7. Trascina l'adesivo sull'immagine
Puoi spostare l'adesivo e posizionarlo ovunque sull'immagine.
Per rimuovere un adesivo, trascinalo sull'icona del Cestino in basso

Passaggio 8. Pizzicare e allontanare con due dita per modificare le dimensioni dell'adesivo
Puoi ingrandirlo con il gesto di allontanamento e rimpicciolirlo con il pizzico.

Passaggio 9. Tocca Salva in basso a sinistra
Questo salverà l'immagine modificata nella Galleria del tuo Galaxy.