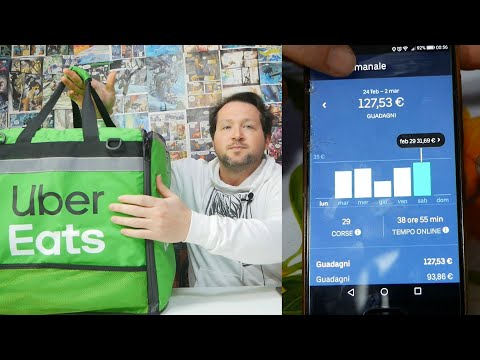Questo articolo spiega come aggiungere forme semplici (come cuori e stelle) a una videochiamata FaceTime su un iPhone o iPad.
Passi

Passaggio 1. Connettiti a una videochiamata FaceTime
Se non conosci FaceTime, consulta questo wikiHow per sapere come effettuare o rispondere a una chiamata.
Devi utilizzare iOS 12 o versioni successive per utilizzare Shapes in FaceTime

Passaggio 2. Tocca lo schermo
Apparirà una riga di icone nella parte inferiore.

Passaggio 3. Tocca il pulsante degli effetti
È la stella nell'angolo in basso a sinistra dello schermo.

Passaggio 4. Tocca la linea ondulata rossa
È accanto al pulsante "Aa" nella parte inferiore dello schermo. Il pannello ″Forme″ si espanderà nella parte inferiore dello schermo.

Passaggio 5. Tocca una forma che desideri utilizzare
La forma apparirà sopra l'immagine video.

Passaggio 6. Trascina la forma nella posizione desiderata nel video
Qui è dove la forma rimarrà finché non la eliminerai.

Passaggio 7. Seleziona forme aggiuntive (opzionale)
Puoi aggiungere tutte le forme che desideri al video.

Passaggio 8. Tocca Fine
Si trova nell'angolo in alto a destra dello schermo. Il pannello Forme crollerà.