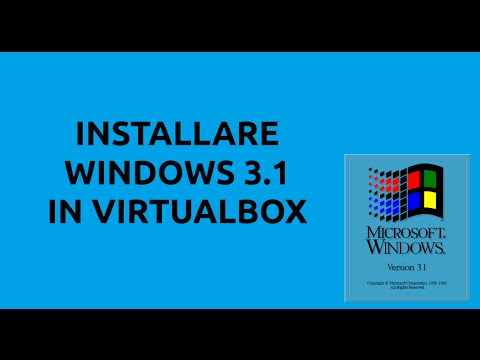Questo articolo spiega come selezionare e tagliare in Illustrator con lo strumento Lazo. Lo strumento Lazo è utile se hai un'area con molte curve che vuoi selezionare. Puoi anche utilizzare lo strumento di selezione predefinito e la scheda Selezione nella parte superiore dello schermo per selezionare diversi elementi della tua opera d'arte.
Passi

Passaggio 1. Apri il tuo progetto in Illustrator
Puoi aprire Illustrator, quindi andare su File > Apri oppure puoi fare clic con il pulsante destro del mouse sul file di progetto e selezionare Apri con > Illustrator.

Passaggio 2. Seleziona lo strumento Lazo
Fai clic e tieni premuto il cursore sullo strumento Selezione diretta dalla barra degli strumenti nella parte sinistra dello schermo (sembra la freccia dello strumento Selezione riempita) finché non viene visualizzato un altro menu; lo strumento Lazo è solitamente elencato nella parte inferiore di quel menu.
Puoi anche premere Q sulla tastiera per selezionare lo strumento Lazo.

Passaggio 3. Scegli un'area che desideri selezionare con il tuo strumento Lazo
La tua selezione può includere un oggetto o parti di oggetti. Dopo aver disegnato un cerchio completo attorno a quest'area, è possibile apportare modifiche ai punti di ancoraggio della grafica vettoriale selezionati.
- Racchiudere l'area che si desidera selezionare nello strumento Lazo in modo che tutti i punti di ancoraggio all'interno di quell'area siano selezionati.
- Poiché Illustrator è un editor di grafica vettoriale piuttosto che un editor di bitmap, lo strumento Lazo selezionerà i punti di ancoraggio sull'immagine, invece dei bordi dell'intera immagine stessa. Puoi utilizzare questi punti di ancoraggio per spostare o modificare la selezione.
- premi il Spostare mentre si fa clic sulle aree selezionate che si desidera escludere dalla selezione.

Passaggio 4. Premi Ctrl+X (Windows) o ⌘ Cmd+X (Mac).
Questa scorciatoia taglierà tutto ciò che è selezionato negli appunti. Puoi anche andare su Modifica > Taglia nel menu di modifica con File e Aiuto.